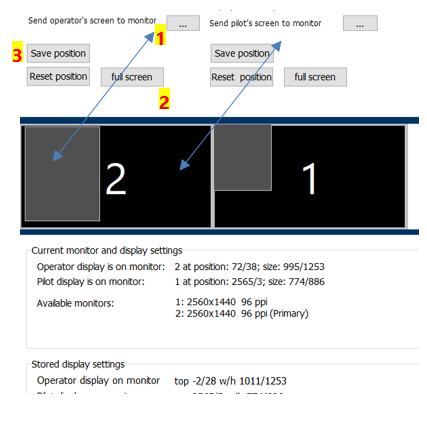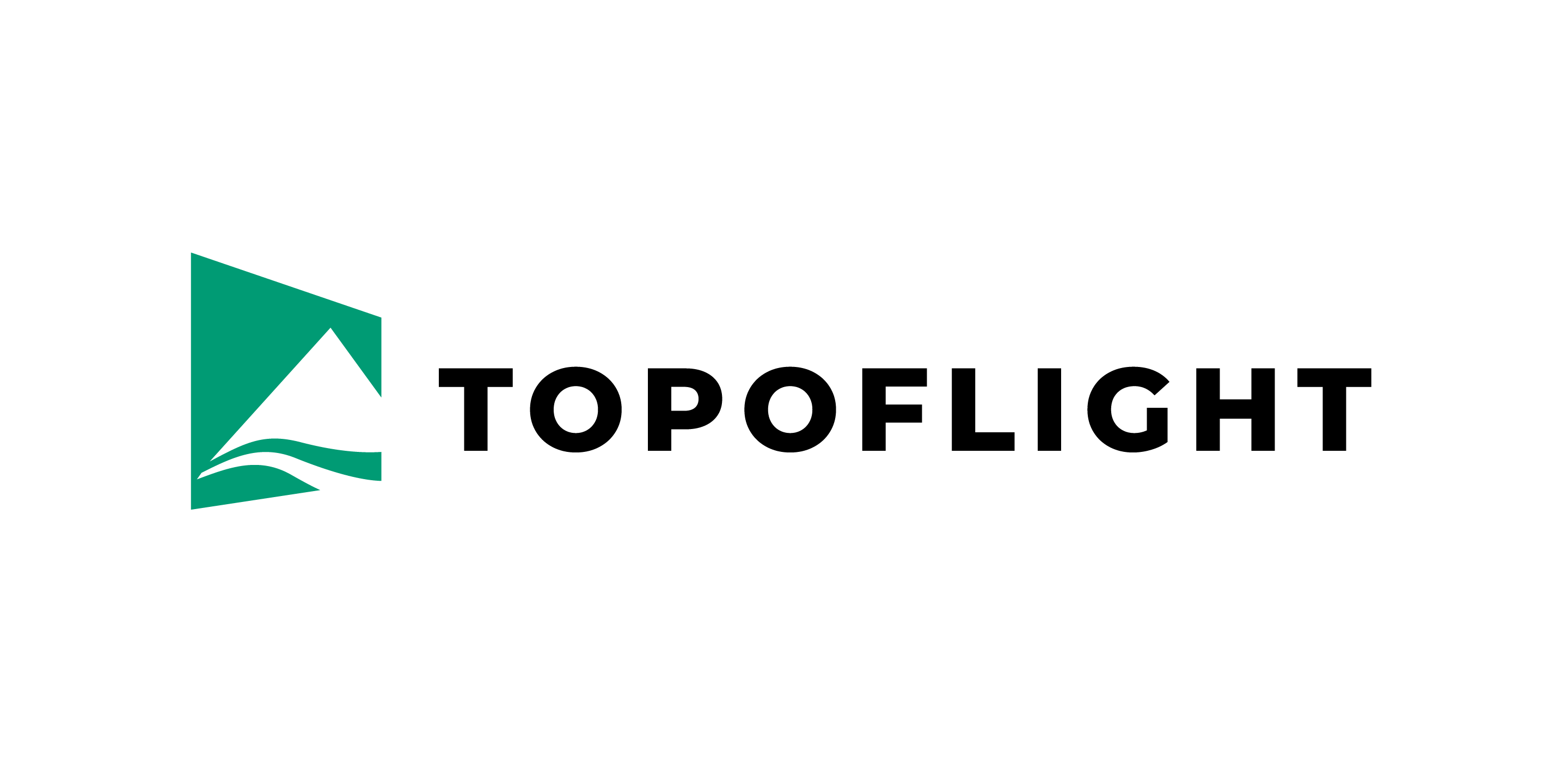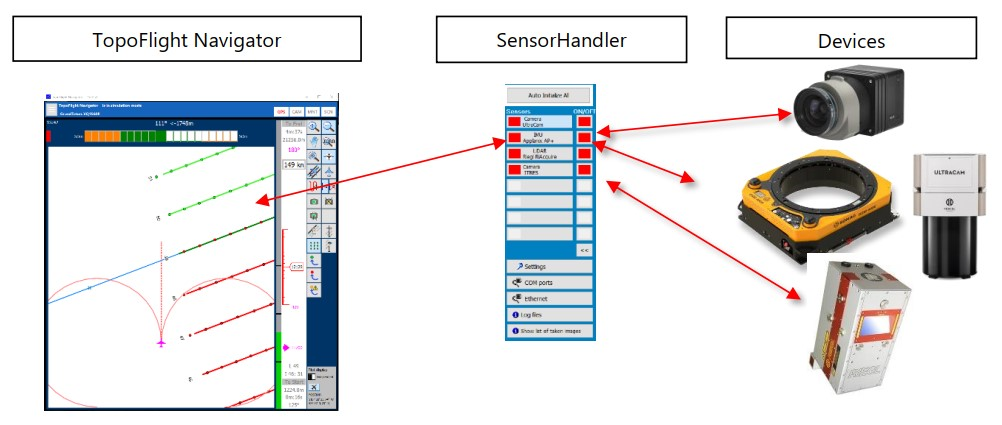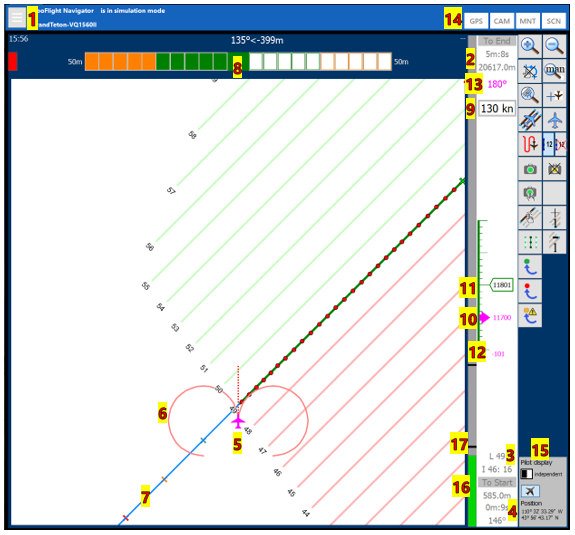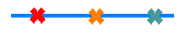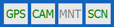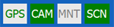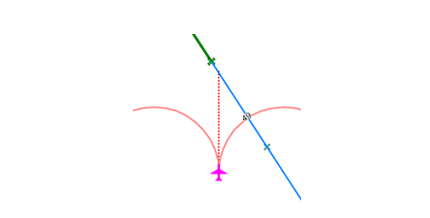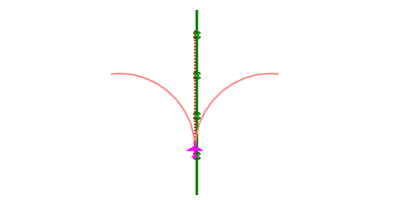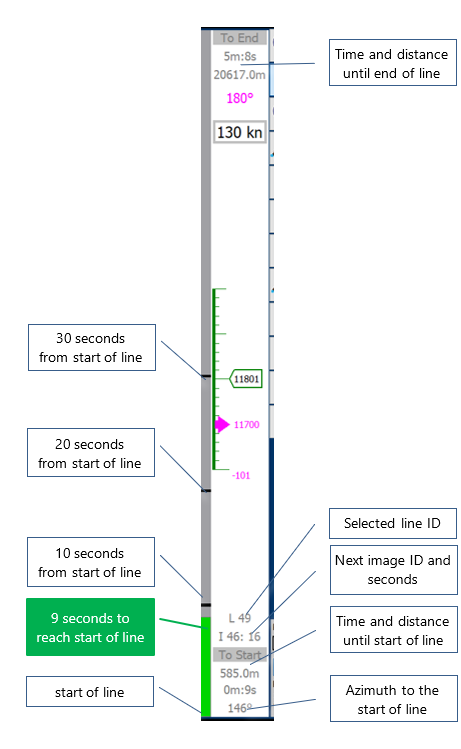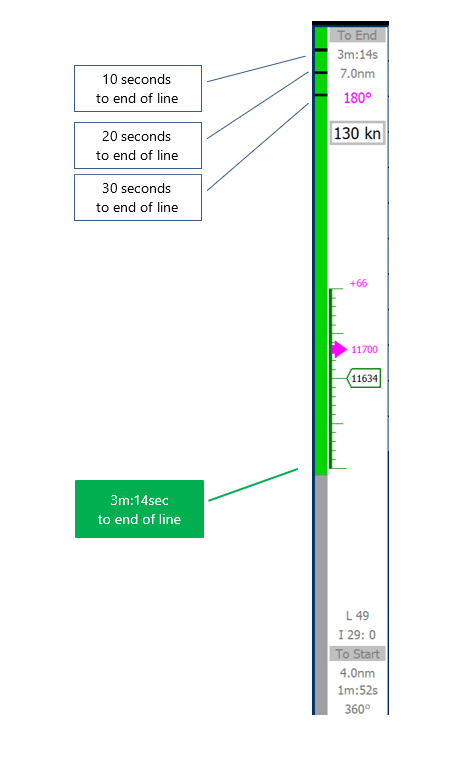2. Main interface elements#
When launching the NAVIGATOR, three separate windows open simultaneously.
|
|
|
|
2.1. SensorHandler#
2.1.2. SensorHandler main user interface#

|
The image on the left shows a typical setting for attached sensors. Each button in SensorHandler can be connected to a device. The small buttons on the right of the sensors are used to switch the sensors ON and OFF. A unit is ready as soon as the button’s color has changed from red to green. Important The list of sensors works like a checklist: when all entries are green the system is ready for take-off. More information can be found in the chapter System integration |
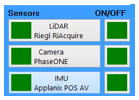
|
The graphic on the left shows a system containing a Riegl Scanner controlled by RiACQUIRE, one or more PhaseOne camera(s) and an APPLANIX INSS system. The green buttons show that the sensors are all running and communicating with SensorHandler. We are ready to fly. |
2.1.3. SensorHandler list of images taken#
During the flight a list is created showing:
in which order the lines were flown.
how many images were triggered.

Reading example of the illustration:
Header:
Line 49 is now active.
There are a total of 47 trigger centers on the current line of flight.
2 triggers were requested from the camera(s).
4 images were triggered (in this example 2 cameras each take an image at every trigger point).
List of lines flown:
Line 2 has a total of 14 trigger points. 2 triggers were released, 12 trigger points were missed. Since not all triggers were released (maybe because the pilot had to skip the line) the line is shown in red (which means not fully flown).
Line 2 was followed by line 6. On this line, also only 2 trigger points were released.
Line 1: all images were taken at each of the 10 trigger points.
2.3. Operator display/Pilot display#
Both TOPOFLIGHT NAVIGATOR and SensorHandler software run on the same computer while other software (like RiACQUIRE) usually runs on a separate machine. Typically, the operator display is quite large in order to view multiple software windows at once. The pilot display, on the contrary, is used for navigation only. It usually is shown on a separate monitor attached to the computer.

Example of an integration of TOPOFLIGHT software in a helicopter: On the left side is the operator’s screen with NAVIGATOR and RiACQUIRE applications, on the right side is the pilot’s display. Courtesy of Alto-Drones, Südtirol, Italy (www.alto-drones.com)#
2.3.1. Display settings in Windows operating system#
The NAVIGATOR program shows the operator display and the pilot display in two separate windows. The operator window of the application is on the operator’s monitor while the pilot’s window is moved to the pilot’s monitor. Therefore, Windows operating system must be set to extend the desktop.
2.3.2. Setting of operator and pilot display#
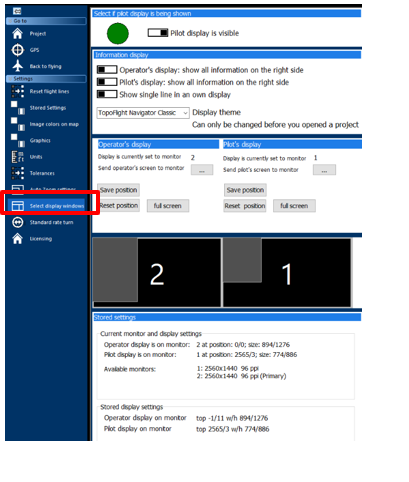
|
Use Select display windows to set up operator and pilot display. |
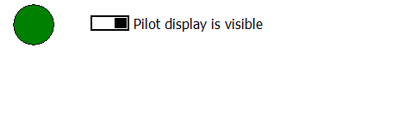
|
Use this switch to display or hide the pilot display. The pilot display runs independent-ly from the operator display. It is set to the second monitor. |
Operator and pilot display can show information on altitude, speed, and time either all on the right side or on both the left and the right side. On large displays (often the operator display) the information is usually shown on the right side only. On small displays (mostly the pilot display) the information is split between the left and the right side.
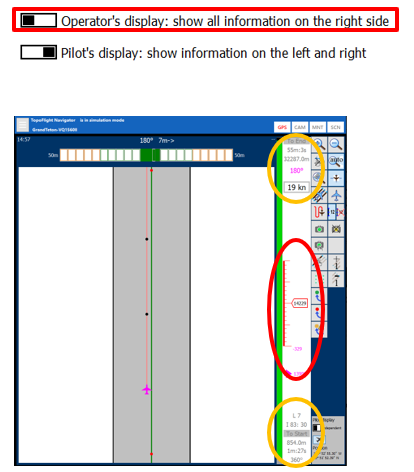
|
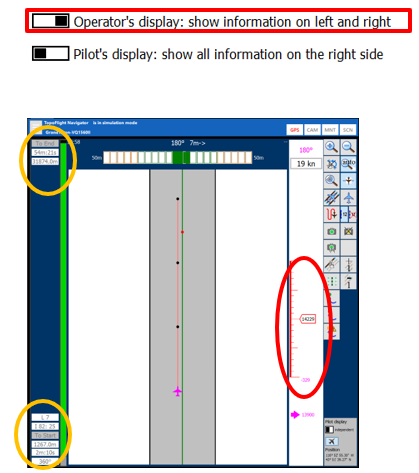
|
All information on altitude, distance, speed, and time is displayed on the right side. |
Altitude is displayed on the right side, line distance and time on the left side. |