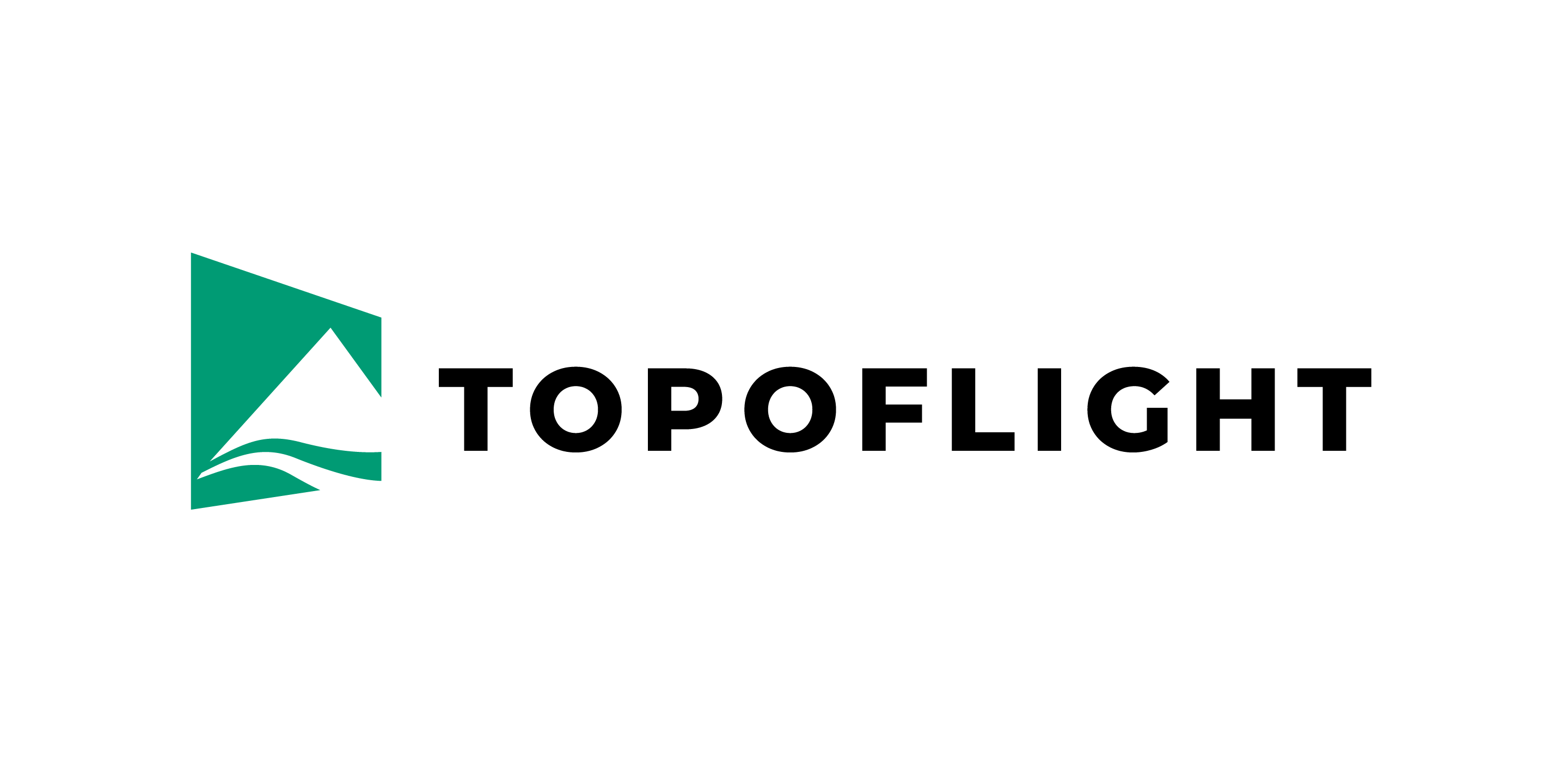3. Creating and configuring projects#
This section describes how to create and configure projects in TOPOFLIGHT MISSIONPLANNER.
Optimal flight plans are based on three datasets:
a base map covering the area to be photographed (2D)
a digital terrain model (DTM) for elevation data
an area of interest
In TOPOFLIGHT MISSIONPLANNER, all three datasets can easily be selected, imported and/or customized when creating a new project.
Hint
In the absence of a DTM, the software defaults to a flat terrain assumption with an elevation of Z=0.
3.1. Creating a new project#
3.2. Modifying the coordinate reference system#
Creating flight plans only works when the following requirements for the coordinate reference system are met:
a projected coordinate system is selected
the axes are orthogonal
the map unit is in meters [m]
The default base map provided upon project creation utilizes the commonly used Mercator web map projection. Within the secondary sidebar of the Project navigation bar element, locate the COORDINATE SYSTEMS section. There, you can select different coordinate reference systems for the map (Map CRS) and the flight plan (Flight CRS).
The viewer automatically converts any imported maps to match the selected Map CRS. After making changes, new flight line layers are also saved in the selected Map CRS. TOPOFLIGHT MISSIONPLANNER requires that base maps and associated data must be available on a computer in the local network.
Important
Exercise caution and refrain from making excessive adjustments to these settings. If required, modify the Map CRS before creating flight lines.
3.3. Adding base maps and reference data#
The TOPOFLIGHT base map is the default map included when you create a project. To select other base maps and add them to the project, click the Base map dropdown arrow and select the required base map.
Hint
When choosing Open WMS/WMTS Layer, a window will appear prompting you to specify the URL and layer name.
Base maps and related reference data can have the following file formats:
AutoCAD DXF files (*.dxf)
GEOTIFF
Google Earth (*.kml)
Microstation DGN
MrSID (*.sid). Up to the versions 3.7, MrSid files cannot exceed a certain size (ca. 150 MB)
Shapefiles (*.shp)
TIFF with TFW header
Any maps you add are visible in the layers panel.
Hint
For additional information and modifications to a layer, double-click or right-click the layer name in the layers panel.
3.4. Drawing a grid#
Clicking on the ellipses next to Draw grid in the secondary sidebar section BASEMAP will open the navigation bar element settings. Refer to grid settings for comprehensive details.
3.5. Defining the AOI (Area of Interest)#
You can use the icons under AREA(S) OF INTEREST to perform the following tasks:
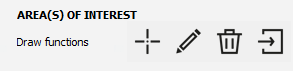
3.6. Updating the elevation model (DTMs)#
When you create a project, SRTM data for the initially selected map section is automatically downloaded (unless Add SRTM elevation data was not selected when creating the project).
Hint
A simple method to determine the presence of elevation data is by examining the status bar. If the Z coordinate displays a numerical value, it indicates the existence of the elevation map layer.
3.7. Importing external data#
TOPOFLIGHT MISSIONPLANNER supports numerous common geodata formats. You can easily incorporate external data, such as flight lines or image centers, into the workspace with a simple drag-and-drop action. Refer to the Import options for further information.
Important
Before importing external data, define your sensor(s).
MISSIONPLANNER can consider imported user data, such as flight lines or image positions, as if it had been planned in MISSIONPLANNER. In this case, the input needs to be made available via CSV import. Another option would be for the user to manually create the GEOJSON file. This file format is well documented in the chapter files structure.
3.8. Defining Ground Control Points (GCPs)#
You can use the GCP tools to place approximate GCP positions on the map for determination by a ground surveyor. The map can be printed and given to field surveyors. The surveyors know the approximate location where the photogrammetrists have specified a GCP. A surveyor can go to the location to signalize the points and measure its coordinates.
You can use the icons under GROUND CONTROL POINTS to perform the following tasks:
Hint
Refer to the customizing layers section for details on configuring the display of GCPs in the workspace.
3.9. Saving a project#
Projects are automatically saved when a sensor is added to the project. Any other time, you can manually click the button on the top left in the workspace.
Additionally, it is feasible to save the project under a different name by clicking on the down arrow next to the button. The original project will then remain unchanged.
3.10. Deleting a project#
Projects can only be deleted manually in the Explorer.