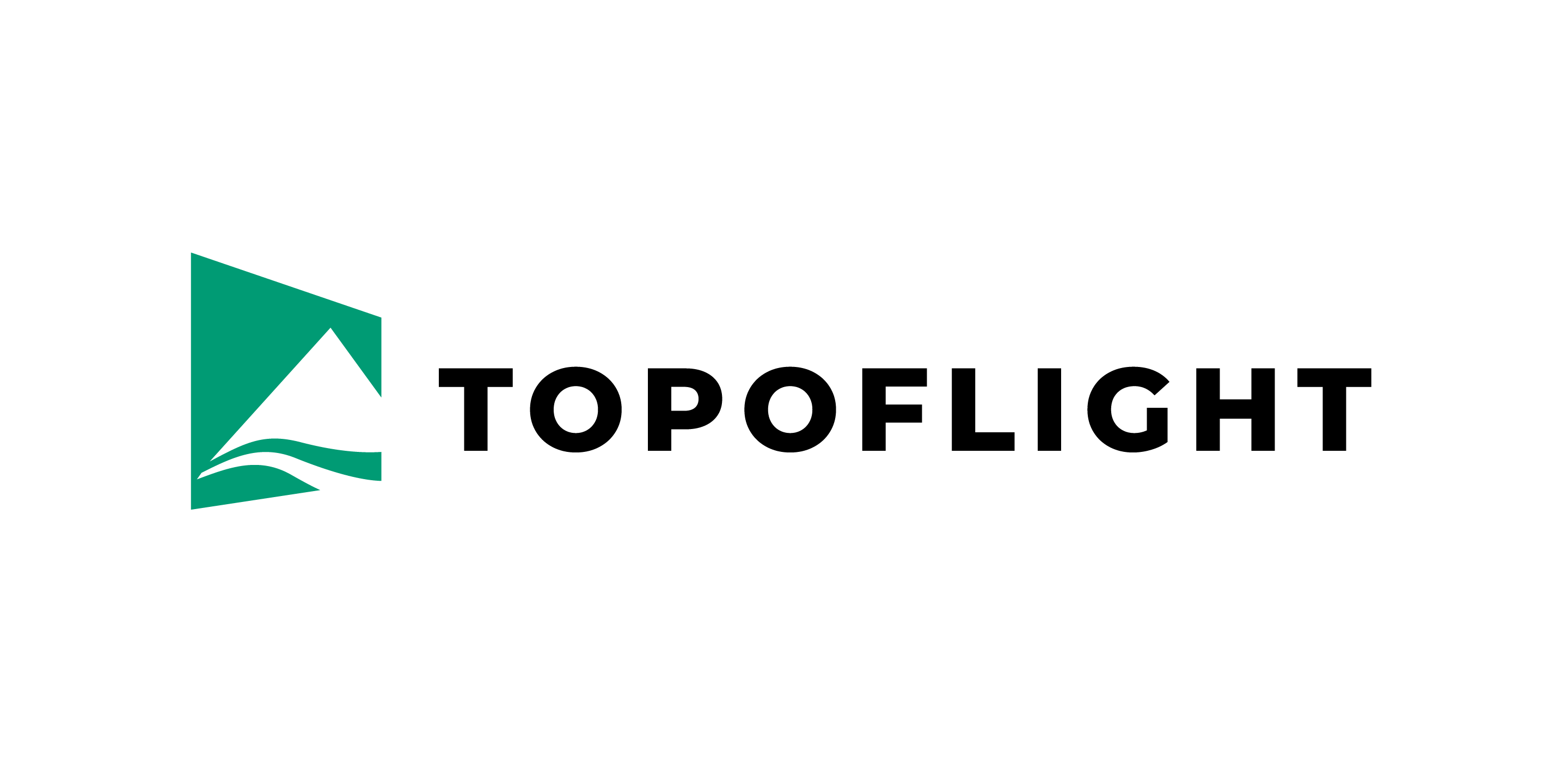2. Getting to know the interface#
The MISSIONPLANNER user interface is divided into the following main elements:
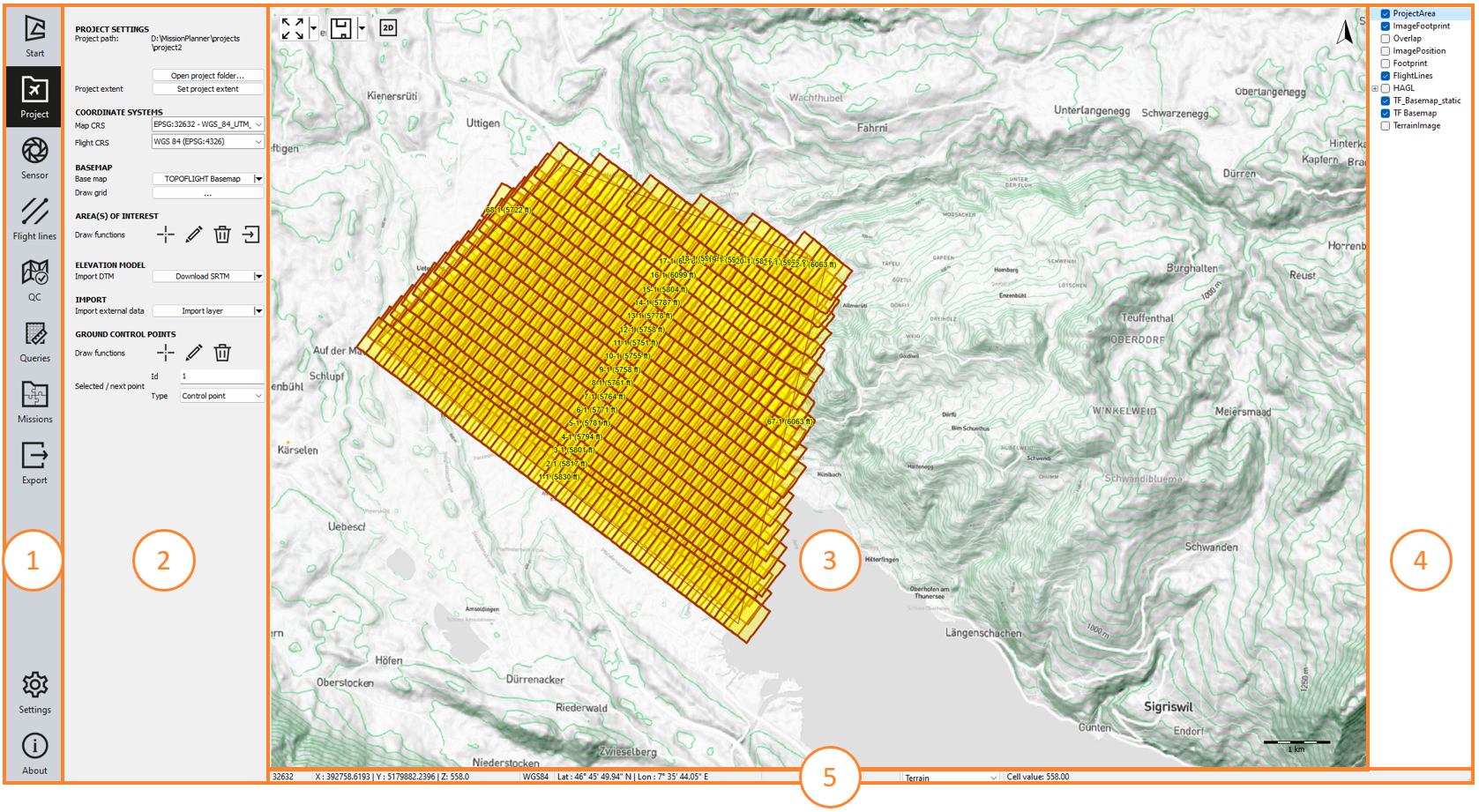
Item |
Element |
Description |
|---|---|---|
1 |
Contains links to MISSIONPLANNER’s main pages. |
|
2 |
Contains links to the page’s related content, settings, or additional features. |
|
3 |
The main area where you perform most actions related to creating and modifying your flight plan. |
|
4 |
Displays the map layers and allows you to manage them. |
|
5 |
Displays coordinates and terrain altitude for the current mouse position. |
2.3. Workspace#
The workspace is the main area where you perform most actions related to creating and modifying your flight plan. You can interact with the workspace through the secondary sidebar and layers panel.
It offers quick access to different viewing options, e.g. the 3D view mode and the setting of the map scale for your project.
2.4. Layers panel#
Displays the map layers and allows you to hide or display specific layers by selecting or clearing the respective checkbox. Double-click or right-click on any layer to see additional functions you can perform on the layer, such as configuring and customizing layer properties.
Hint
To change the stacking order of the layers between front and back, drag each layer up or down as required.
2.5. Status bar#
The Status bar displays the following information:
EPSG Code of the map coordinate system
mouse position X, Y and Z coordinates/terrain altitude [ft]
coordinate reference system (CRS)
-
latitude and longitude of the current mouse position

-
In addition, a layer can be selected from the available pixel layers. In the last field, the cell value on the mouse position will be displayed.

2.6. Keyboard shortcuts#
Shortcut |
Action |
|---|---|
CTRL+S |
Save the project. |
Ctrl+Shift+S |
Save the project with a new name. |
CTRL+L |
Open the log. |
CTRL+D |
Download the SRTM for current location. |
CTRL+P |
Repaint map canvas. |
CTRL+U |
Unselect everything. |
CTRL + |
Zooms in on the map. |
CTRL - |
Zooms out on the map. |
CTRL+mouse wheel |
Enables smoother zooming on the map. |
ESC |
Terminate the current action/function. |
Backspace |
The last drawn marking (such as flight line or AOI) will be deleted. |
F1 |
Open the online documentation. |
F2 |
Activate the visibility of all layers. |
F3 |
Hide all vector layers. |
F4 |
Hide all raster layers. |
F5 |
Keep visible the layers
while hiding all other vector layers. |
F6 |
Keep visible the layers
while hiding all other vector layers. |
F7 |
Keep visible the layer
while hiding all other raster layers. |