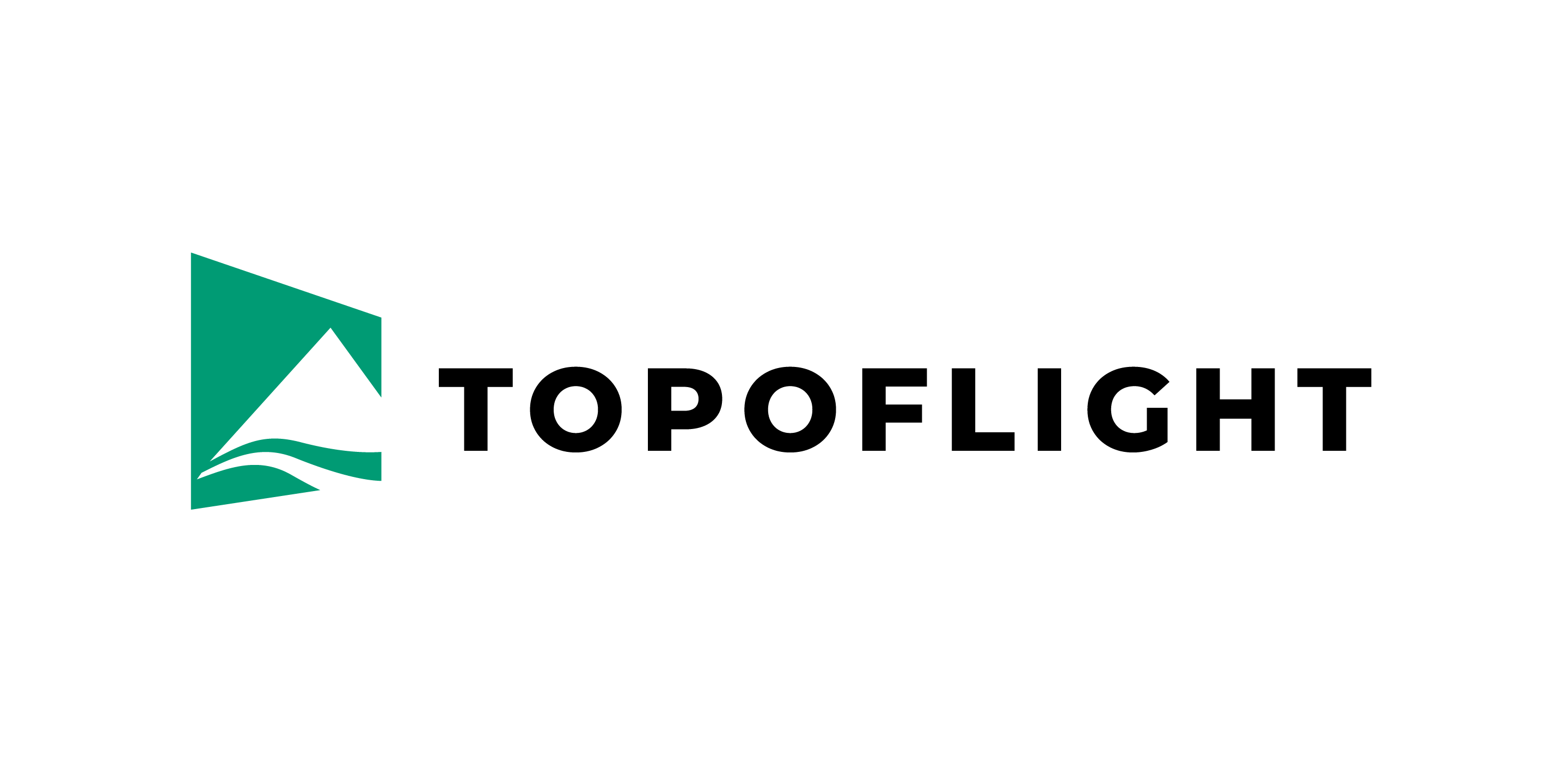6. Settings#
6.1. Overview#
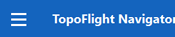
Clicking on the bar symbol on the top left will open the main settings.
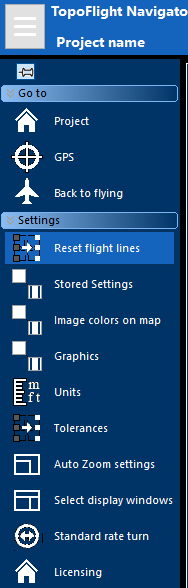
|
Project: add, remove and open projects
GPS: select whether the coordinates are received by an external real GPS sensor (through SensorHandler) or the simulation mode is set
Back to flying: go back to the main display for navigation
Reset flight lines: color all flight lines shown in red, green or orange on the map (indicating the flight status of the lines) red (not yet flown) again.
Stored settings: Different configurations can be defined
Image colors on map: set the image center colors for images taken, not yet taken and images with warnings
Graphics: change the colors of the user interface
Units: choose the unit of values like altitude, speed, etc.
Tolerances: change the settings of the navigation limits to different values (e.g. width of the corridor in which the images will be taken).
Auto zoom settings: define when to switch from multiple line display to single line display.
Selected display windows: set the pilot display to on or off and store its position.
Standard rate turn: define the standard right turn (usually 120 seconds for 360°).
Licensing: get information on the current software license.
|
6.2. Selecting GPS#
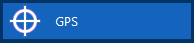
Click the button GPS.
The option GPS through SensorHandler uses the coordinates delivered by SensorHandler from the external GPS.

6.3. Back to flying#
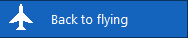
Click the button Back to flying to leave the settings and go back to the flight navigation.
6.4. Reset flight lines#
6.4.1. Overview#
The color of the flight lines and dots shown on the map indicates the status of the lines and images.
Example |
Line color |
Flight line status |
Dot color |
Image status |
|---|---|---|---|---|
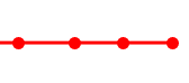
|
red |
not yet flown |
red |
not taken |
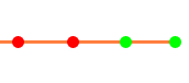
|
orange |
partly flown |
red and green |
not taken and taken |
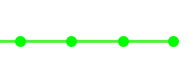
|
green |
fully flown |
green |
taken |
It is possible to reset the status of a flight line (indicated by the line color) as well as the status of images on specific flight lines (indicated by the colored dots).
Hint
These adjustments can easily be made during a flight.
6.4.2. Reset flight lines#
6.4.3. Reset images#
6.4.4. Examples#
Example of a flight plan with different flight line statuses
The graphic below shows a plan with fully flown, partially flown, and not flown lines. Images to be retaken are cross marked.
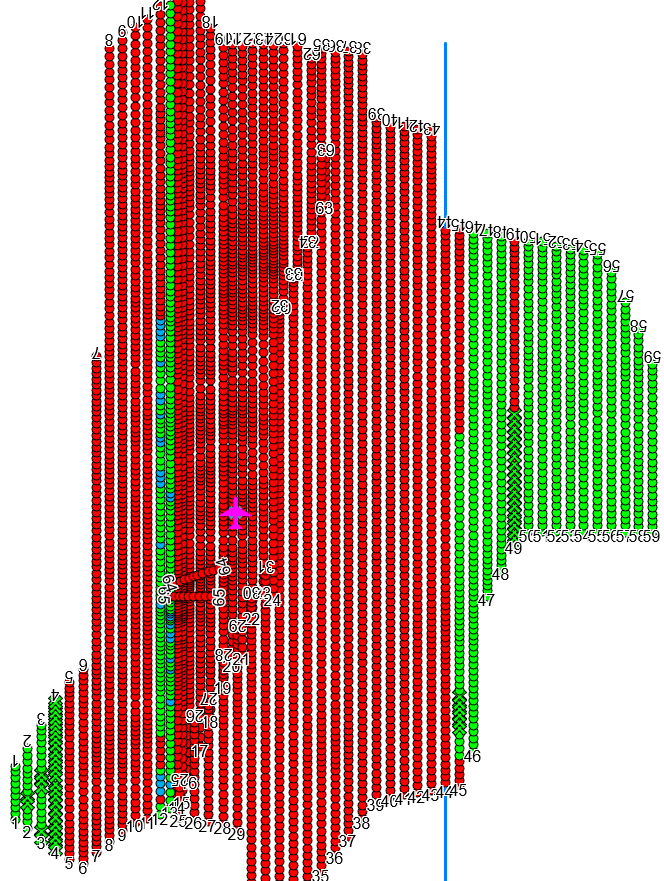
Example of how to manually change the image status
Display changes can be made manually for individual (or all) images of a line.
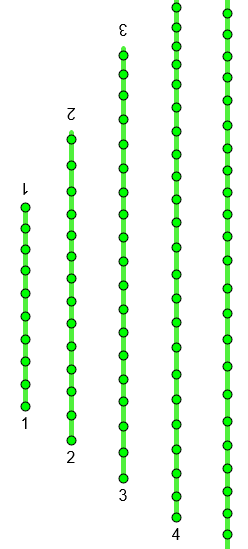
|
In the graphic on the left, the green color indicates that all lines were captured.
After a closer inspection it was found that the landscape was covered in snow on the first 6 images of line 3. These images will have to be retaken at a later date and, therefore, are to be marked.
|
Result:

|
Images 1 to 6 of line 3 are now marked with a cross. |
6.5. Stored settings#
The default folder for the settings is located in ../ProgramData/TFNavi/ini/. Any adjustments made to the original settings will be stored here.
Hint
It is possible to create individual settings profiles according to different requirements and store the changes separately. For example, you might want to have own settings profiles for the time of flight, the system(s) used or the pilot’s preferences. These individual NAVIGATOR and SensorHandler settings will be stored in a new folder located within the default folder.
Important
When NAVIGATOR starts, it automatically applies the most recently used settings.
6.6. Image colors on map#
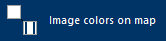
Use the navigation bar to select Image colors on map.
Use the options in the dialog box to define the representation of the image centers on the map. It is possible to choose different color schemes. The default scheme uses the color definition shown in this manual.
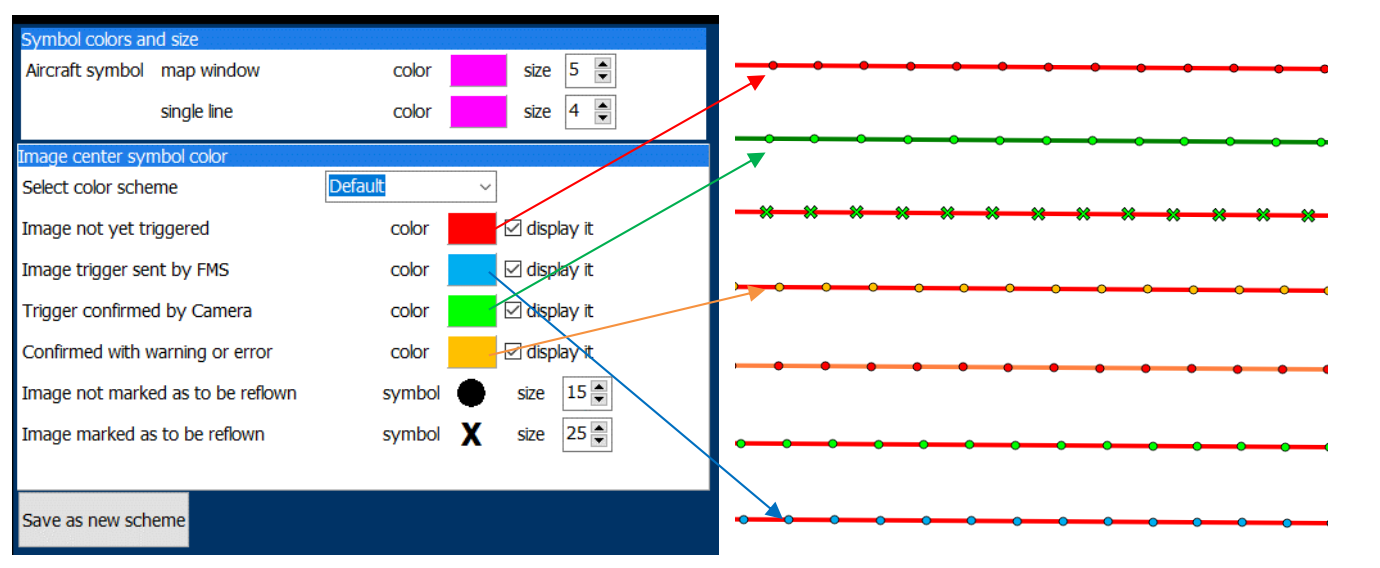
6.7. Graphics#
6.7.1. Customizing font and colors#
Font settings
Choose the optimal font size by right-clicking on the text. The dialog for the font settings appears. Press the OK button to save the new settings.
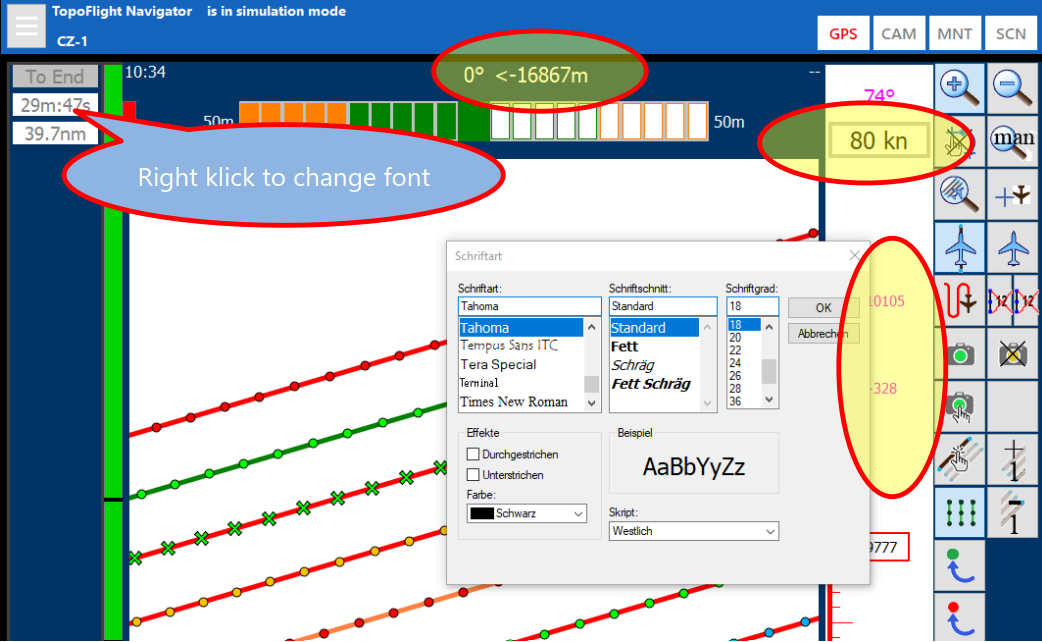
Graphic settings
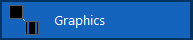
Use the navigation bar to select Graphics.
A dialog box will open in which you can set the colors, symbol sizes, and fonts for various user interface elements according to your preferences.
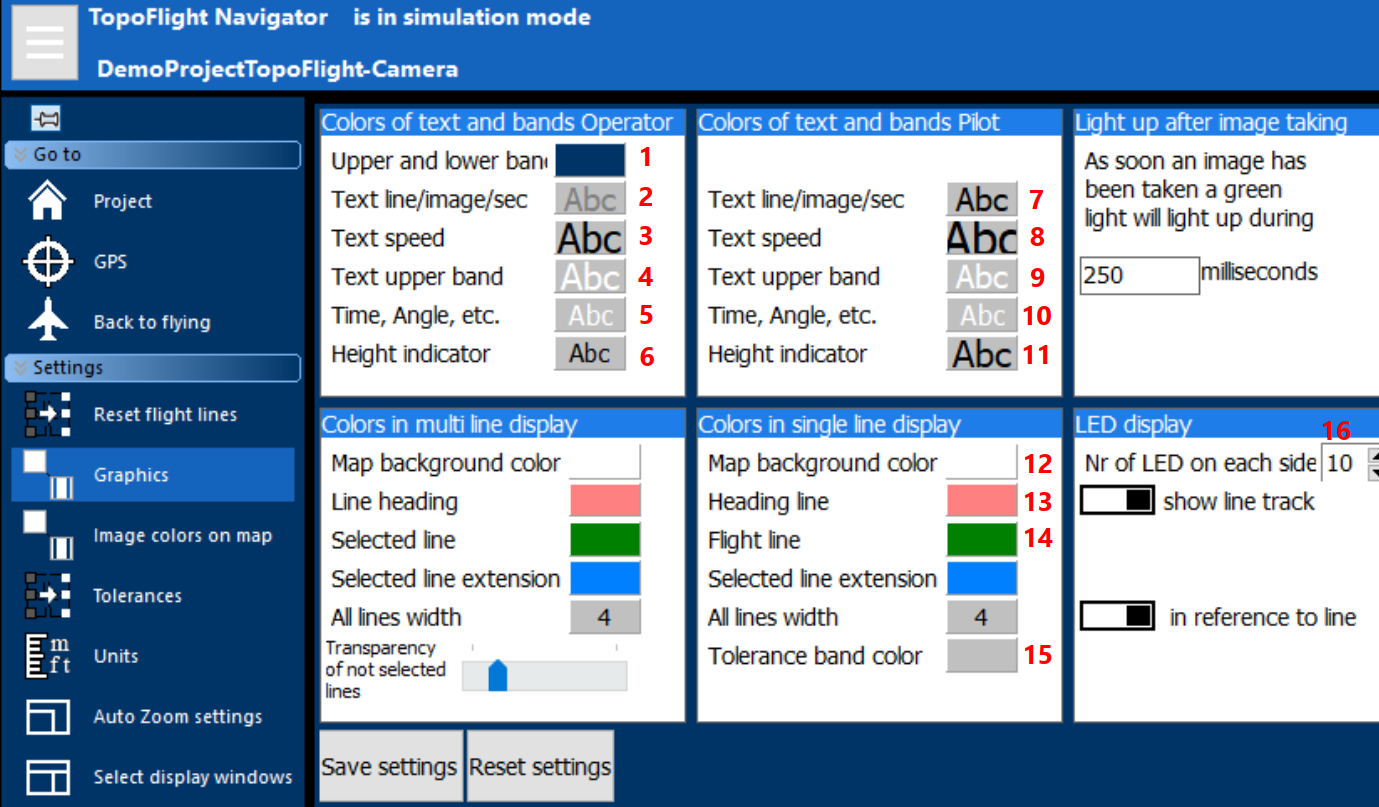
Different options are marked with red numerical identifiers. In the illustrations below, the indicated numbers demonstrate the impact of these settings on user interface elements.
Operator’s display: |
Pilot’s display: |

|
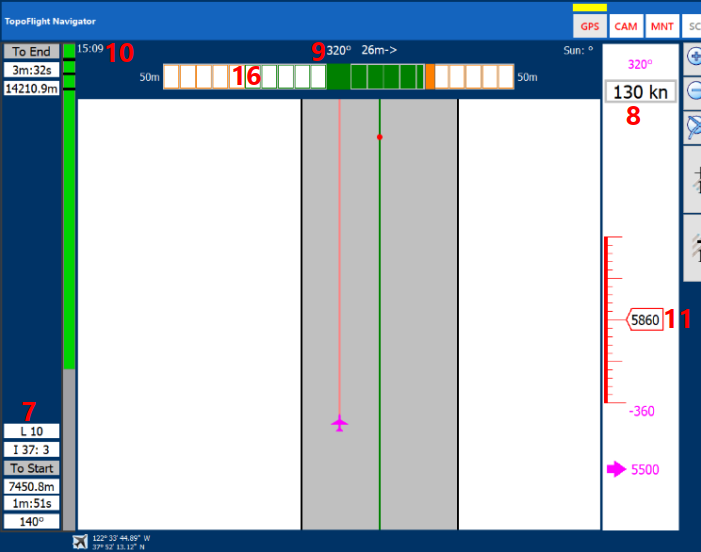
|
6.7.2. Saving settings#
Important
This entry is an important renewal in the NAVIGATOR manual version 15 and will have its own section in future versions.
All NAVIGATOR and SensorHandler settings (e.g. colors, tolerances, units, selection of sensors, settings of sensors) are stored in distinct ini-files in the folder C:\ProgramData\TFNavi\ini. A new installation of TOPOFLIGHT Navigator will overwrite the existing ini-files in the folder C:\ProgramData\TFNavi\ini. This means that all user definitions will be overwritten by the default values.
To prevent this issue from occurring it had been required, until now, to make a backup of the ini-file folder before a new installation. Afterwards, the ini-file folder was copied back into the corresponding folder. As of version 15, the settings are now saved separately. This means that the settings are maintained for new installations.
Hint
The possibility to save different settings has an advantage for companies operating different sensor systems. A separate set of ini-files can be saved for each configuration.
Example: If a company has a one system with a Riegl scanner and PhaseOne cameras, a second system with an UltraCam camera and a third system with an ITRES multispectral scanner, then separate settings can be saved and reloaded for each of these three systems.
6.8. Units#
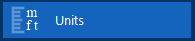
Use the navigation bar to select Units.
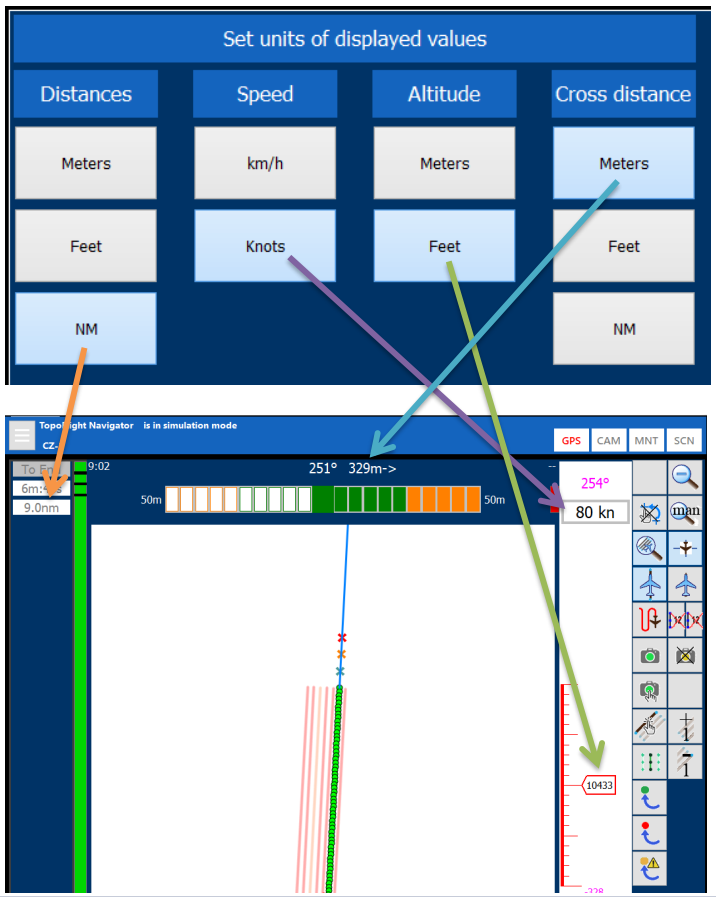
6.9. Tolerances#
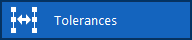
Use the navigation bar to select Tolerances.
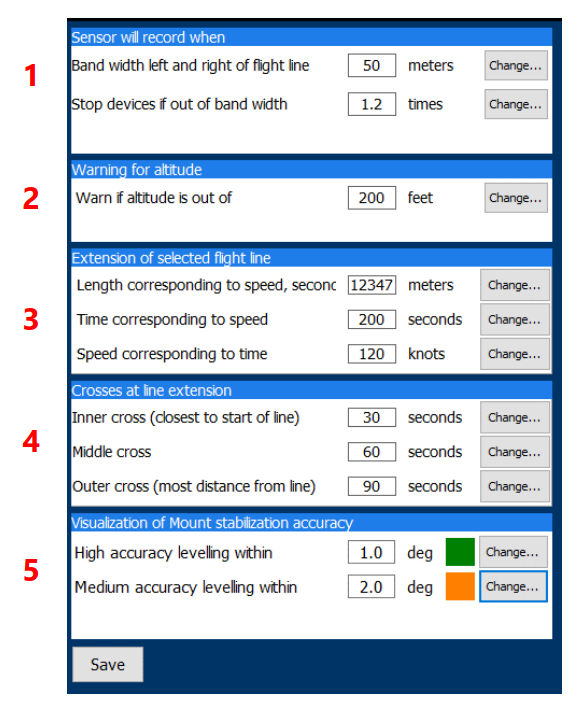

|
Horizontal distance from line |
|

|
|
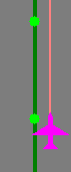
|

|
Flying altitude tolerance |
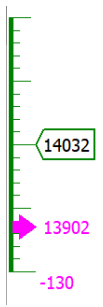
|
If the difference between the actual and the planned altitude is within the defined value, the box is colored green and the actual altitude is colored green. Otherwise, everything is colored red.
Images will be taken regardless of the difference in color.
|

|
Extension of selected line |
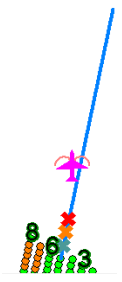
|
These values define the length of the extension of the selected line.
In this example, the length of the line corresponds to a speed of 120kn during 90 seconds.
|

|
Extension of Airplane’s line |
This feature will be available in a future release.

|
Visualization of mount accuracy |
6.10. Auto zoom settings#
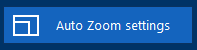
Use the navigation bar to select Auto zoom settings.
Change from north-up to head-up display when entering corridor
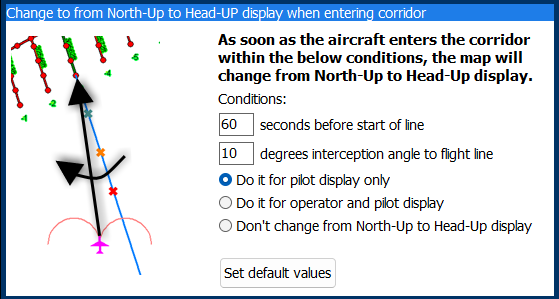
With the values shown above the display will change from multiline display to single line display once the following conditions are fulfilled:
The airplane is less than 60 seconds away from the start of the line.
The airplane reached an interception angle of less than 10 degrees between the track angle of the airplane and the selected line.
Zoom settings when aircraft is in corridor
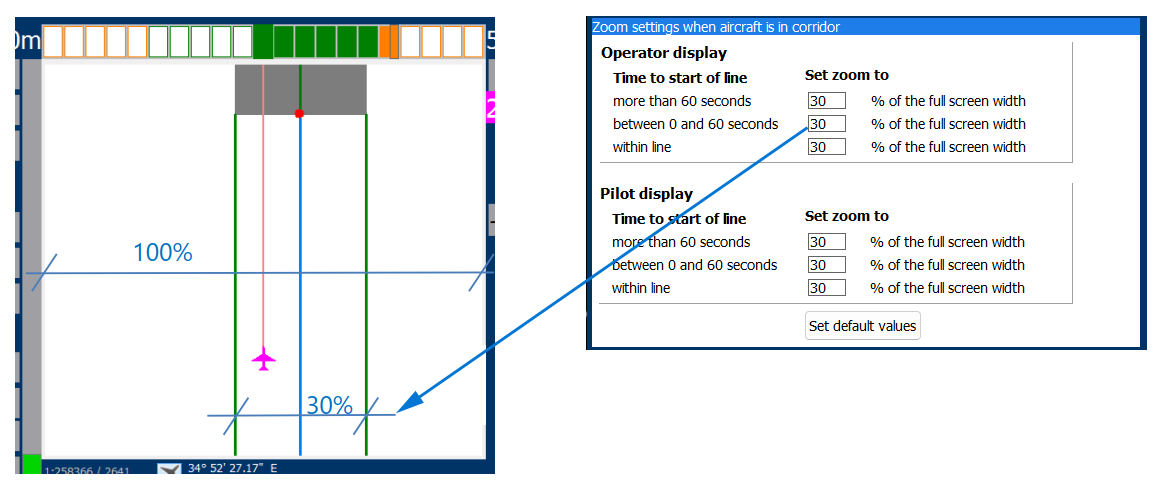
6.11. Select display windows#
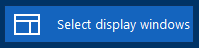
Use the navigation bar to select Select display windows.
A detailed explanation is available here.
6.12. Standard rate turn#
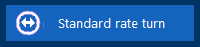
Use the navigation bar to select Standard rate turn.
Adjust the values in the dialog box to define the display of the standard right turn. The radius of the arc is calculated from the speed and the time to make a full turn.

|
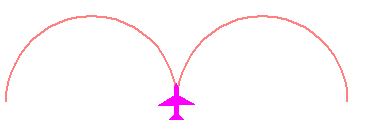
|
Important
Use the moustache to quietly approach and intercept the selected flight line!
To see how a flight line can quietly be intercepted, please watch the video of a real flight on the Tutorials page of our website .
6.13. Helicopter specific settings#
The default installation of NAVIGATOR includes some predefined settings that are optimized for use in an airplane. However, if NAVIGATOR is being used in a helicopter, certain adjustments may be necessary to enhance navigation and reduce pilot workload. Below are some suggested settings for helicopter flights:
Auto zoom settings - interception angle
The interception angle is set to 10 or 20 degrees by default. In a helicopter, set the interception angle in the auto zoom settings to 20 degrees. This helps minimize the frequent switching between single line and overall display modes.

Auto zoom settings - aircraft in corridor
The default zoom level is set to 30%. However, you may find 20% to be more convenient in order to have a broader view when the helicopter is within the corridor. It is recommended to test this setting during flight and adjust the level in the auto zoom settings according to your preference.
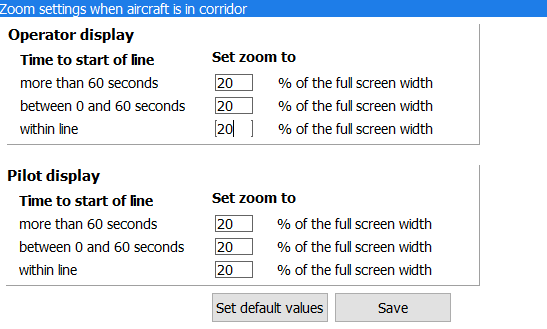
Standard rate turn
The standard rate turn is shown as “moustache” in the operator and pilot display. For an aircraft it is set to 120 seconds for a full 360° turn. Adjust the standard rate turn to a more convenient value for helicopter turns.

Propagated track
The propagated track is typically displayed as a curved line, calculated based on the last three points within the previous 300 milliseconds. However, in a helicopter, this often results in a jittery line due to the frequent changes in ground track. To improve readability, it recommended replace the curved line with a straight one in the standard rate turn settings.