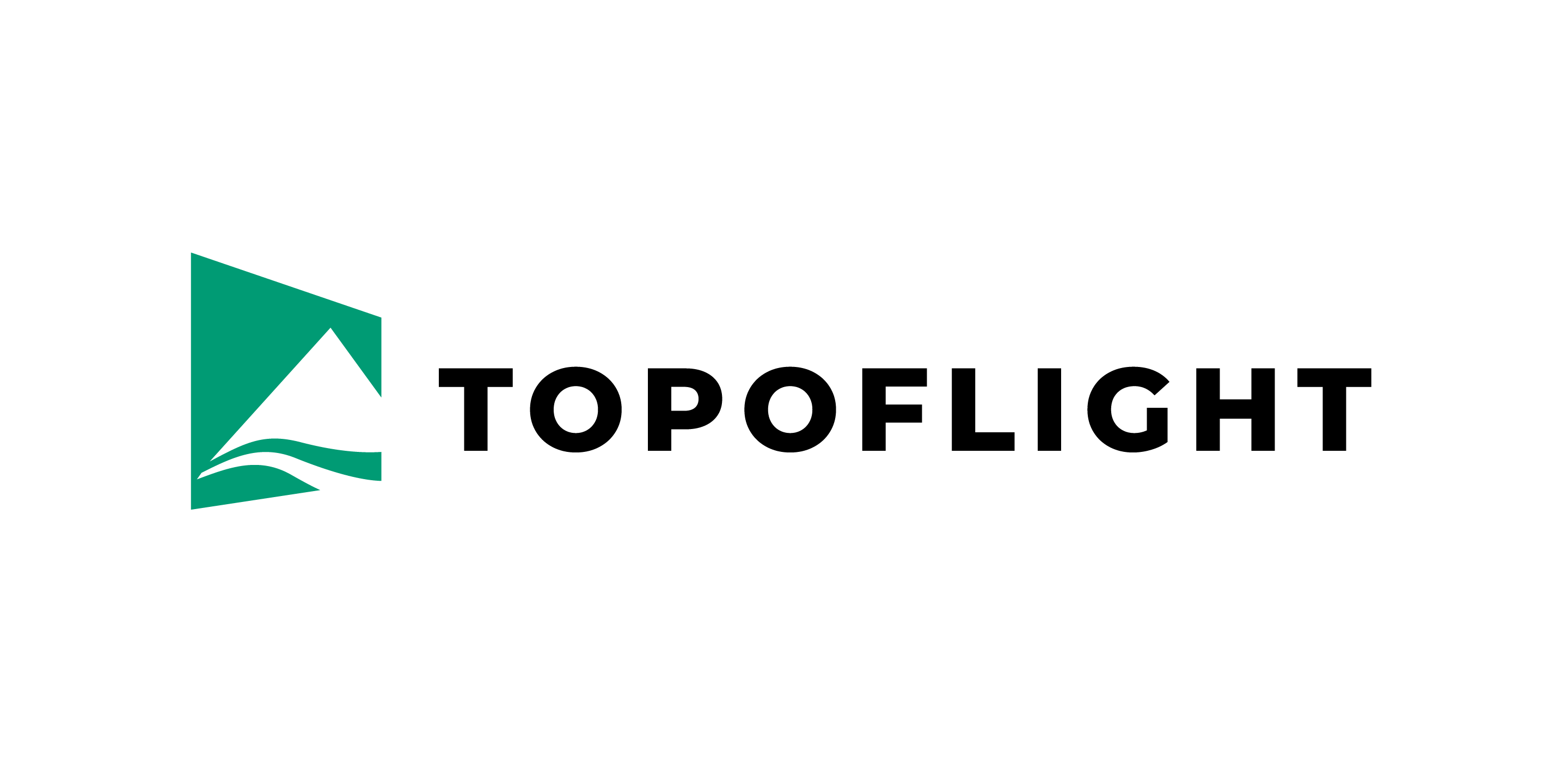3. Icon description#
This chapter describes the colored icons displaying sensor status information and the use of the icons for display control of flight lines in the operator and pilot display.
3.1. Sensor status information#
The icons in the upper right corner of the Navigator program show the status of each group of sensors:
|
|
|
3.1.1. Status of GPS - INSS#
|
|
|
|
|
No GPS available |
GPS has an error |
IMU alignment is degraded |
IMU alignment is aligned for full nav |
3.1.2. Status of CAM -Camera(s)#
3.1.2.1. Different statuses für UltraCam camera#
To display the current and previous status of the camera the two boxes of the CAM icon are used. The smaller, upper box shows the previous status. There might be an error or warning which has not been handled by the user. The larger, lower box shows the current status of the camera.
|
|
Upper box: shows a previous, possibly unhandled status Lower box: shows the actual status of the UltraCam |
Lower box: Actual status of the camera

|
No camera is available. |

|
The camera is available but not yet connected to SensorHandler. |

|
The camera is not ready to take images. Change camera to ready mode to take images. |

|
Lower box, green font on gray background: the camera is ready to take images. The airplane is outside the line of flight. Manual image triggers are possible. |

|
Lower box, gray font on green background: the camera is on the line of flight or close to it. It is ready to take images. No manual triggers can be released. |
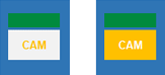
|
Lower box: orange color means that the camera issued an information or warning. Check the UltraCam terminal to get more information on the issue.
Left image: The airplane is outside the line of flight.
Right image: the camera is on the line of flight or close to it.
|

|
Lower box: There is an error with the camera. Check the UltraCam terminal to get more information on the issue. |
Upper box: previous status of the camera

|
Upper box green: the camera is running without errors. No previous unhandled error, warning or information has been detected. |

|
Upper box orange: previously to the active status of the camera, there was an information or warning the user has not yet addressed. |

|
Upper box red: previously to the active status of the camera, there was an error on the camera the user has not yet addressed. |
3.1.2.2. Different statuses für Riegl camera#

|
No camera is available. |

|
The camera is connected and running. It is in not initialized mode. |

|
The camera is available. It is either not yet connected to SensorHandler/Navigator or it has an error. |

|
Lower box: The camera is in initialized or in working mode. |

|
Lower box: The camera is in logging mode.
Upper box: The airplane started logging at the beginning of the line of flight and has not left the line.
|

|
Lower box: The camera is in logging mode.
Upper box: The camera did not log the entire flight line.
Hint Possible causes:
|
3.1.2.3. Different statuses für other cameras#
Coming soon.
3.1.3. Status of MNT - SOMAG Mount#
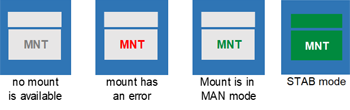
The value of mount levelling is visualized in the upper box of the MNT icon. The levelling is displayed in three classes: * green: high accuracy levelling * orange: medium accuracy levelling * gray: beyond medium accuracy levelling
The limits for high and medium accuracy classification can be defined in the tolerances section of the main menu:
In the example above
the bar will be green if the mount’s roll/pitch is less than 0.6°.
the bar will be orange if the mount’s roll/pitch is between 0.6° and 1.2°.
the bar will be light red if the mount’s roll/pitch is greater than 1.2°.
3.1.4. Status of SCN - Riegl Scanner(s)#

|
No scanner is available. |

|
The scanner is connected and running. It is in not initialized mode. |

|
The scanner is available. It is either not yet connected to SensorHandler/Navigator or it has an error. |

|
Lower box: The scanner is in initialized or in working mode. |

|
Lower box: The scanner is in logging mode.
Upper box: The airplane started logging at the beginning of the line of flight and has not left the line.
|

|
Lower box: The scanner is in logging mode.
Upper box: The scanner did not log the entire flight line.
Hint Possible causes:
|
3.2. Display control#
3.2.1. Operator display#
Hint
Use Auto zoom settings for global display control.
Important
Almost all view modifications listed below affect only the operator display! The pilot display remains unchanged.
|
Zoom in
(disable automatic zooming of the map)
|
|
Zoom out
(disable automatic zooming of the map)
|
Click anywhere on the map to manually recenter the display to that location. |
|
Toggle between manual and automatic zoom (applies only to operator display!)
The automatic mode
|
Display all flight lines of the project (multiline). Automatic zooming is replaced by manual zooming. |
|
Zoom to active flight line (single line).
Use
|
Toggle between head-up |
|
Toggle between centering of the map on airplane |
|
Show/hide the ID of lines
Toggle the display of the line ID at both ends of the flight line (also applies to pilot display).
|
|
Show/hide the ID of images
Toggle the display of the image ID on the selected flight line (also applies to pilot display).
|
Switch on/off for immediate suspension/resumption of data acquisition for cameras and scanners. This button is used for immediate suspension of data acquisition. Once data acquisition has stopped, click the button again to resume. Selecting a new flight line will automatically resume data acquisition. |
|
Switch on/off to mark images with a different color. This can be used for images which have to be retaken (e.g. where image quality might suffer due to fog in a certain location. The marked images can be taken again later when the weather conditions are better). |
Release a manual trigger (not possible for all cameras). |
|
Toggle to set on/off the digitizing of the airplane’s track to the layer track.shp. |
Select a specific flight line from a list of lines. |
|
|
Set current flight line to the previous line (actual line ID -1). |
|
Set current flight line to the next line (actual line ID +1). |
Switch between visualization of only the selected line including its images and of all lines with images. |
|
Filter to show/hide image centers of all successfully taken images. |
Filter to show/hide image centers that have not yet been taken. |
|
Filter to show/hide all triggered images with camera warnings or errors. |
3.2.2. Pilot display#
The few buttons on the pilot display can be selected directly if the pilot has a touch display. Otherwise, the operator can use the extended desktop to control the buttons on the pilot display.
|
|
Zoom in (disable automatic zooming of the map)
Zoom out (disable automatic zooming of the map)
Return to default zoom
Set current flight line to the previous line (actual line ID -1).
Set current flight line to the next line (actual line ID +1).
|