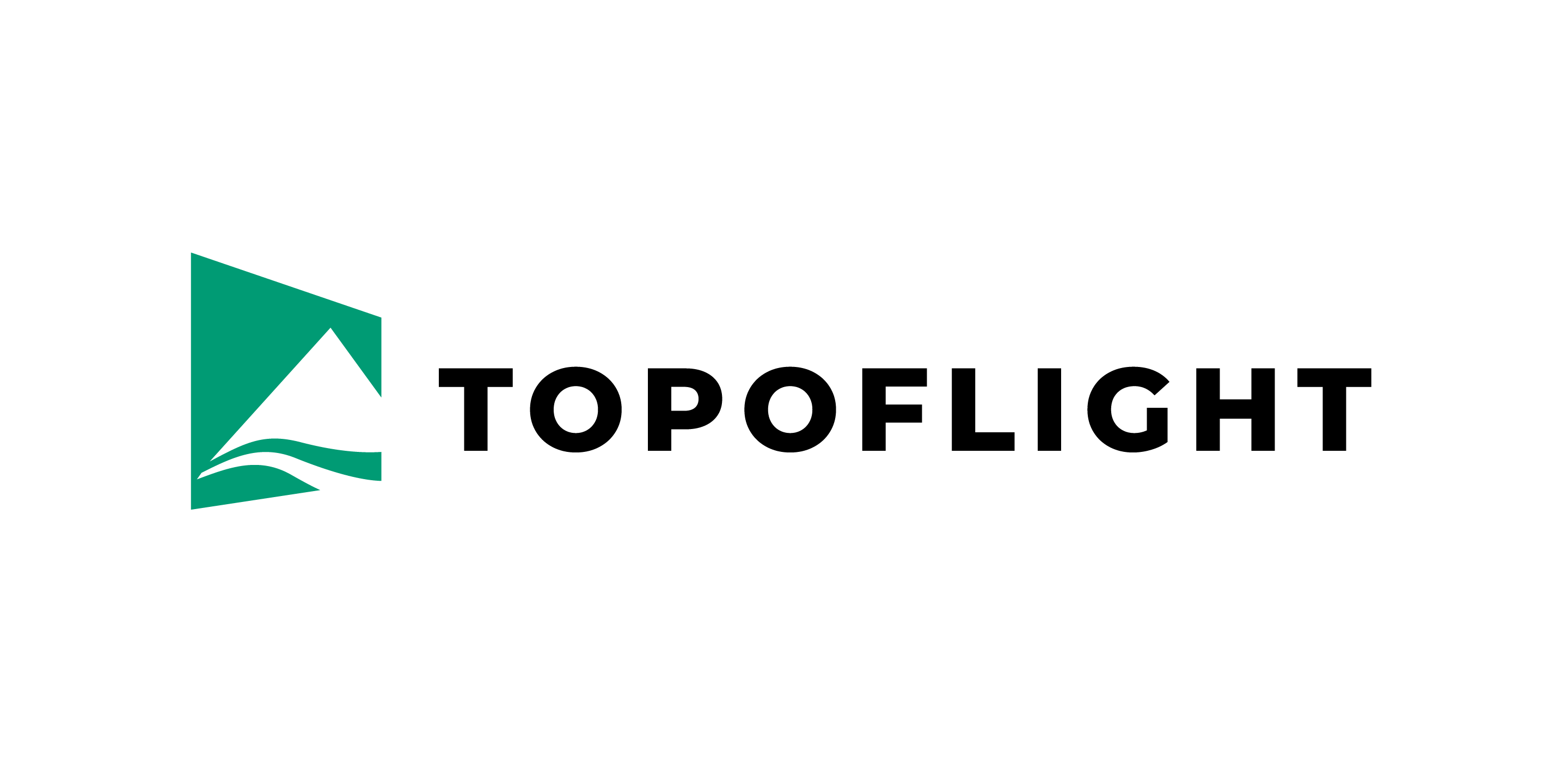4. Detaching a license#
In some scenarios it may be required to detach a license from the license server for a limited time:
You need to plan a flight with MISSIONPLANNER but you will not have a connection to the license server.
Important
Only software licenses can be detached!
Hint
Detaching a license is recommended when the license should be on a different machine for a couple of days/weeks. When the license needs to be on a different machine for longer, then perform a license transfer.
4.1. Preparation#
Before detaching the license, visit http://localhost:1947/_int_/config_detach.html on the license server and configure it to company policies:
Enable/Disable detaching
Set max duration
Set number of reserved licenses (they stay on the license server)
There are two ways to detach a license from the license server: Online and Offline.
4.2. Online#
Step |
Remote machine |
|---|---|
1 |
Go to http://localhost:1947/int/products.html and select Detach of the desired product: 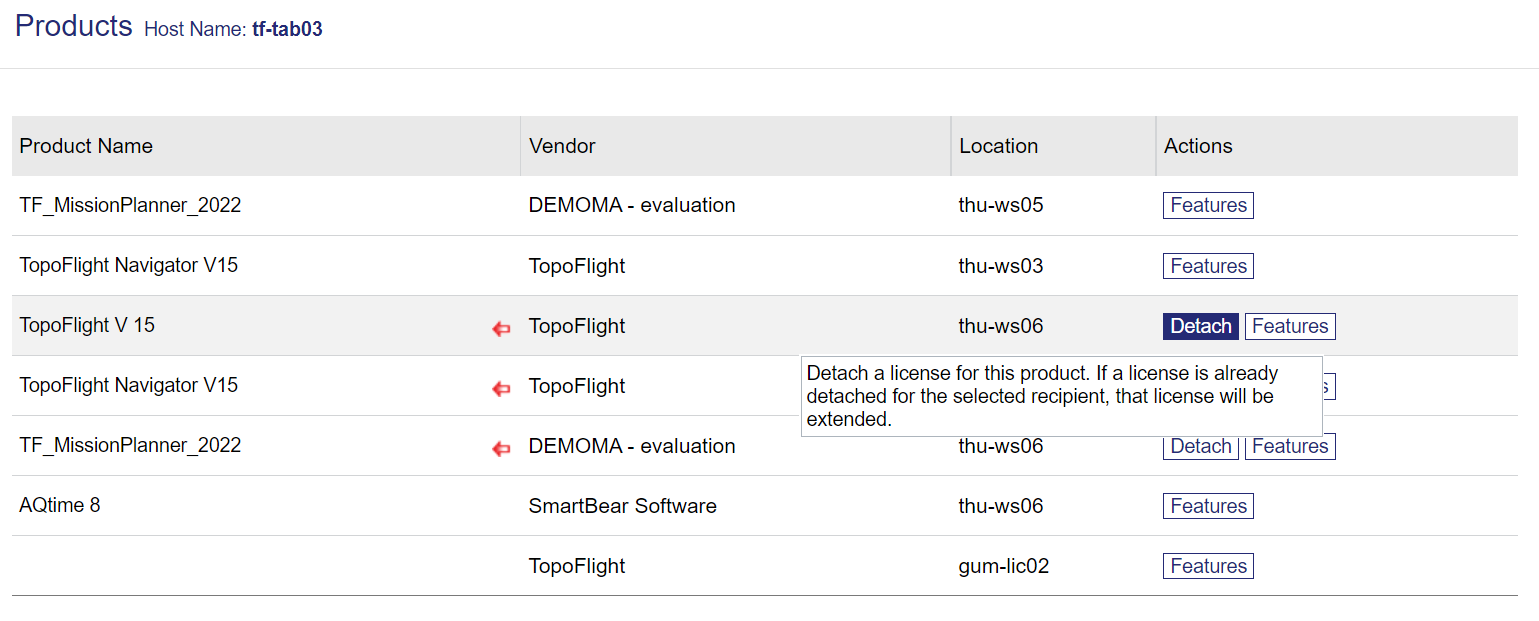
|
2 |
Select Detach Method Online, specify expiration date and detach the license 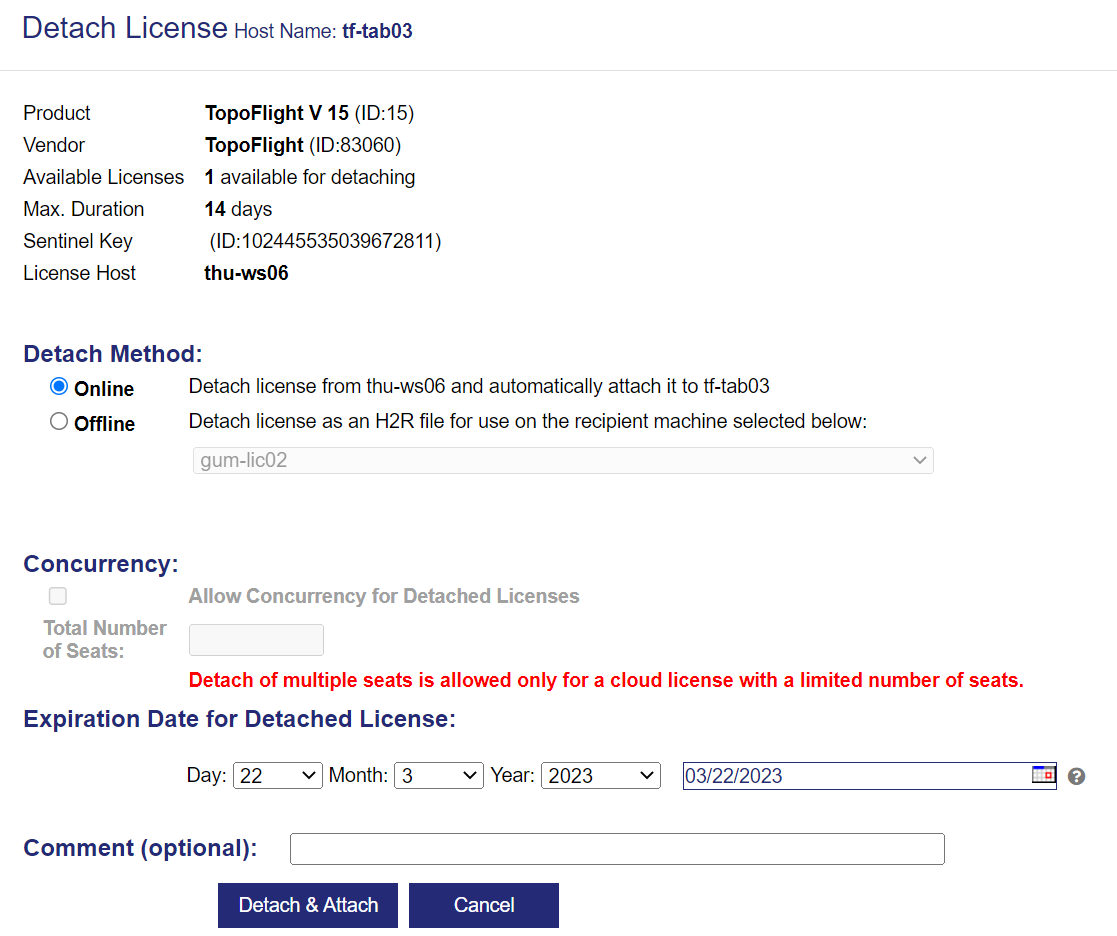
|
3 |
Upon success, this message should appear: 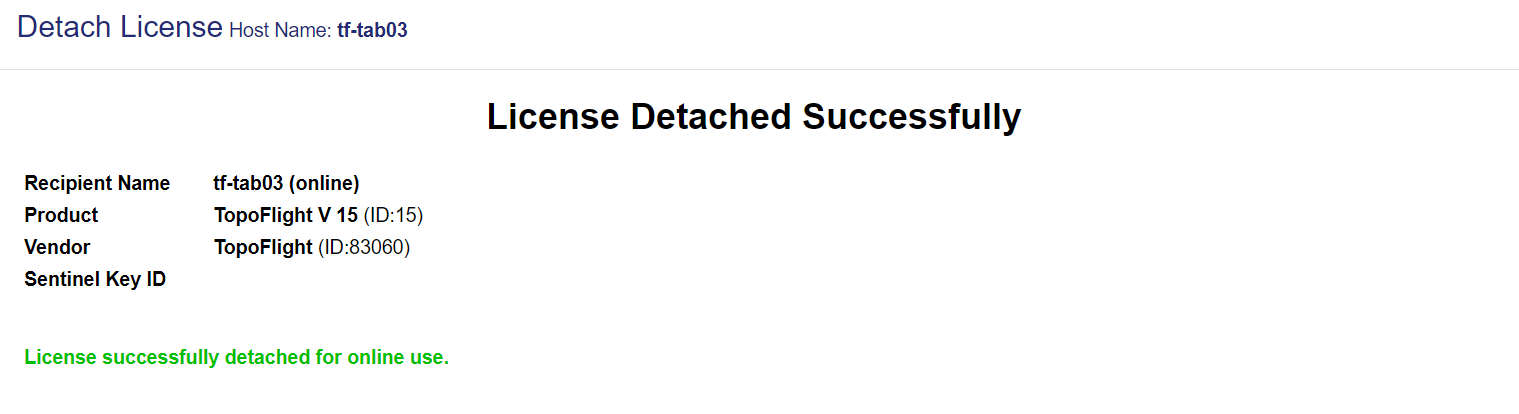
|
4 |
On the product page the license should appear as local. |
5 |
Canceling the license: Select Cancel license on the product page: 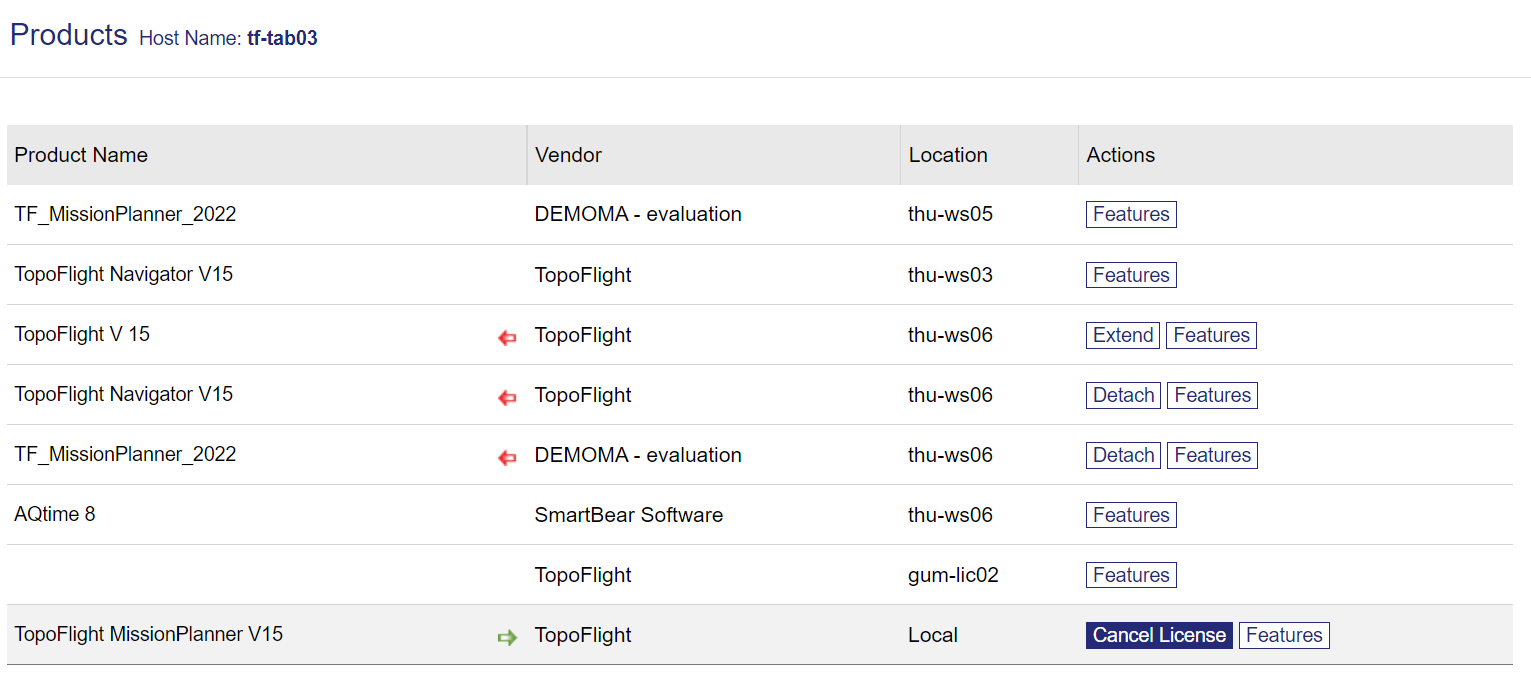
|
6 |
Select Cancel license 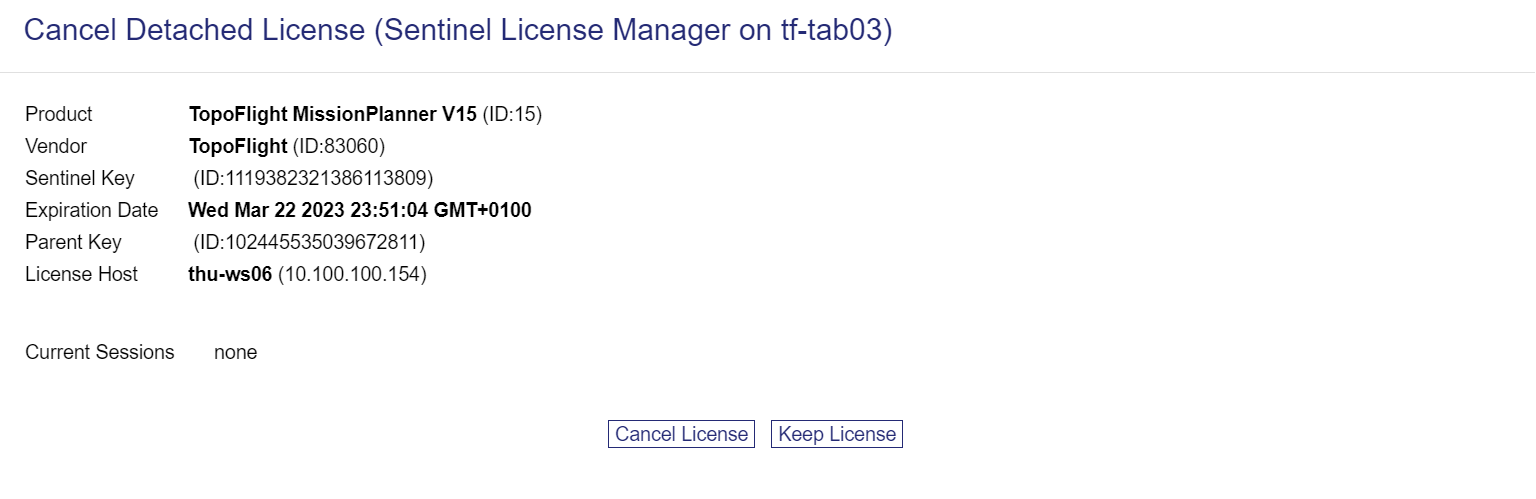
|
7 |
On the product page the license should not appear as local anymore. |
4.3. Offline#
This works when the remote machine is not connected to the license server (e.g. the machine is in the field and a license is needed).
The offline detaching involves some more risk since the license is written to a file. When loosing the file before attaching it to the remote machine, the license is blocked until the configured end date of the detaching. Therefore, try it first for a short time (1 day). After this time, the license is automatically removed on the remote and again usable on the host.
Step |
License server (host) |
Remote machine |
|---|---|---|
1 |
Go to the product page and select Detach. |
|
2 |
In the Detach Method Offline select the machine to which the license should be detached: 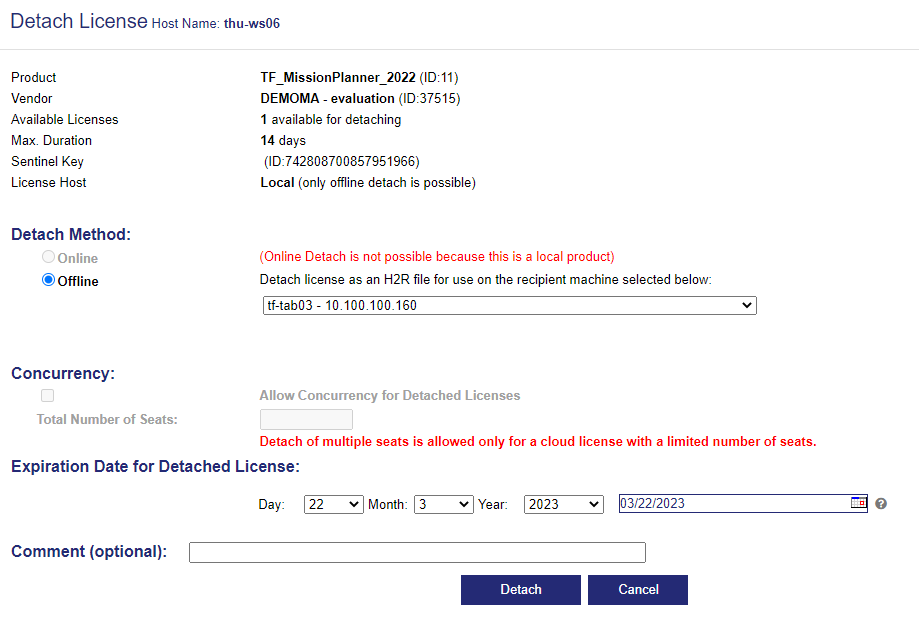
|
|
2a |
In case the machine is not visible in the list: 2. Go to the Update/Attach page and upload the ID file. 3. Now the machine should be visible in the list. |
1. Got to the diagnostics page and create ID File. Transfer this file to the license server. |
3 |
Specify expiration date and detach the license. This will create a H2R file. 
Download and transfer this file to the remote. As a backup, this file is also stored at C:Program Files (x86)Common FilesAladdin SharedHASPdetached |
|
4 |
Go to the Update/Attach page and upload the H2R file. 
|
|
5 |
Upon success, this message should appear. 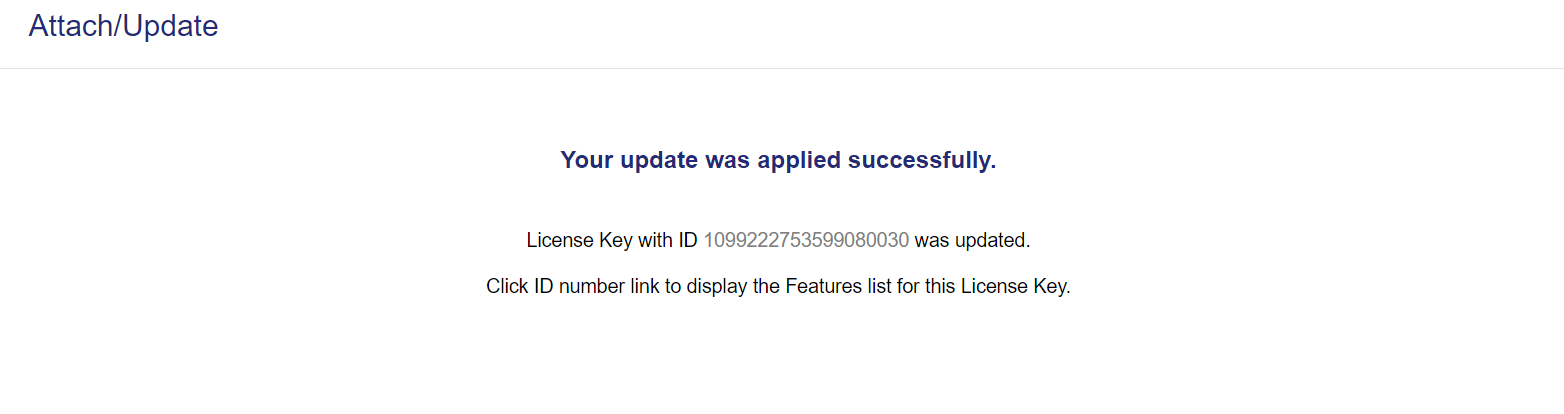
|
|
6 |
Canceling the license: Select Cancel license on the product page 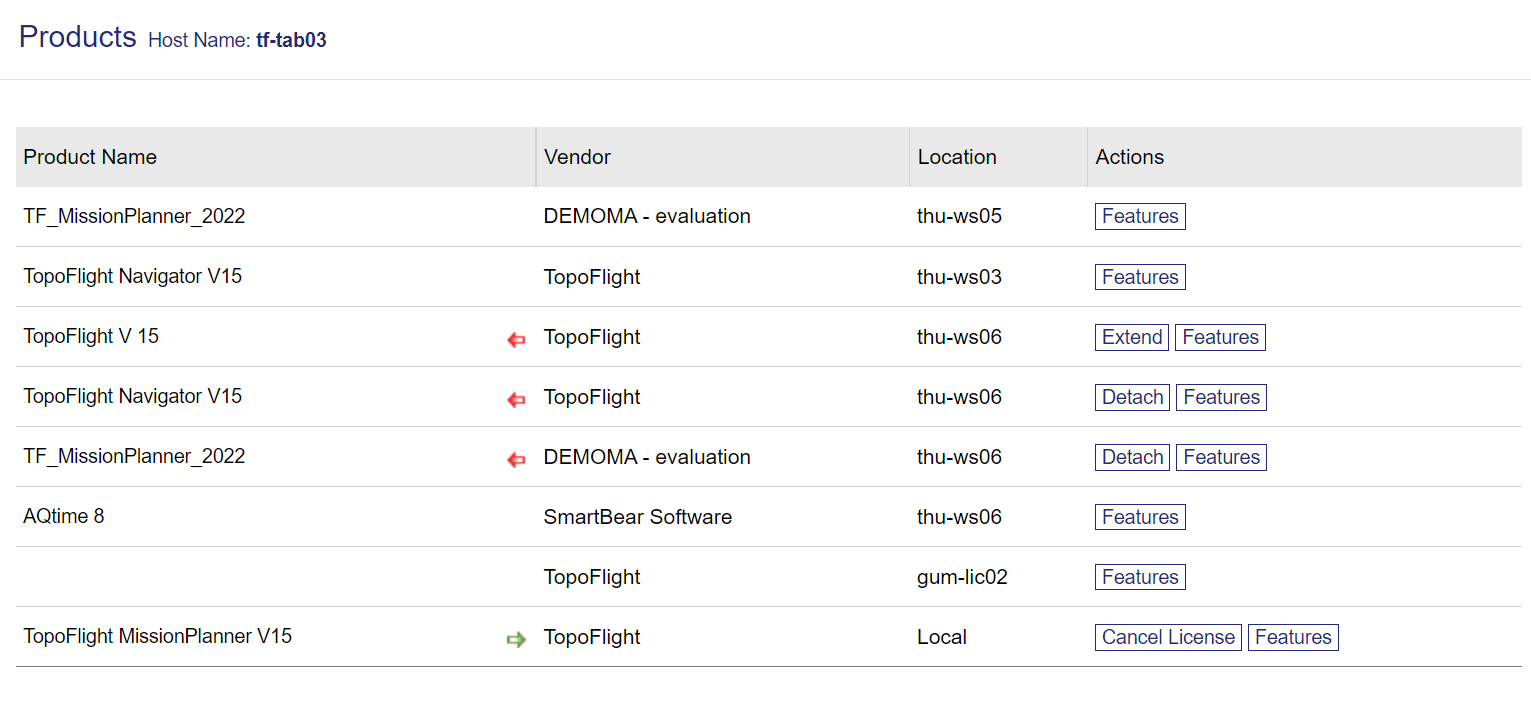
|
|
7 |
Select Cancel license 
|
|
8 |
Save the generated R2H file and transfer it to the license server: 
|
|
9 |
Go to the Update/Attach page and upload the R2H file. |
4.4. After detaching#
The products page displays that a license is detached:

When clicking on the number in the detached column, more information about the detached license is available: