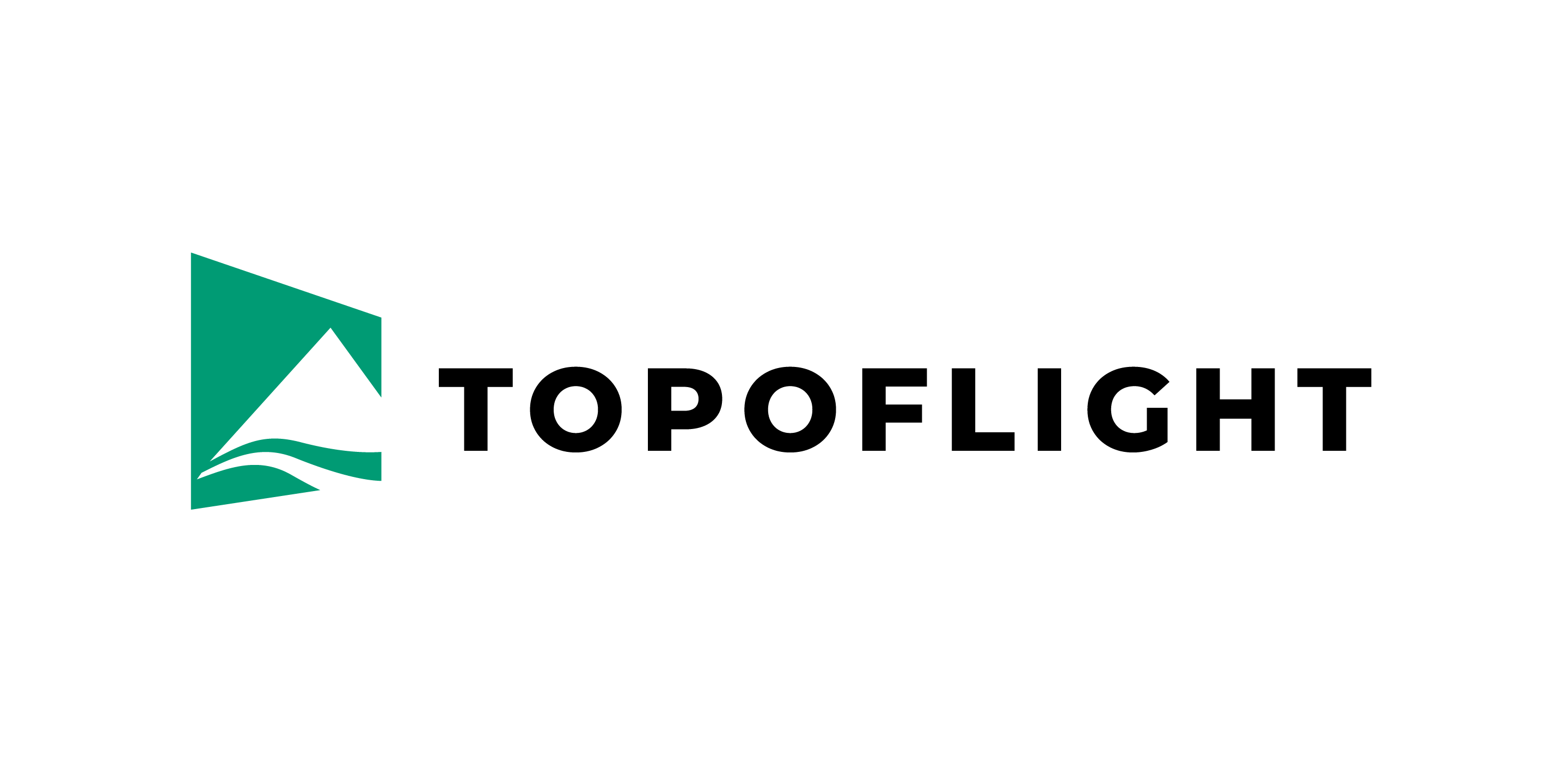11. Export options#
11.1. Exporting to Excel#
Important
To enable MISSIONPLANNER to export a file to Microsoft Excel, the following are required on your PC:
Microsoft Excel 2002 (v10.0) or higher.
In the Microsoft Excel Trust Center (or equivalent location in your version of Microsoft Excel), Trust Access to VBA project object model must be enabled.
It is recommended to export the data to a template that has predefined fields for e.g. line number, coordinates, focal length and overlap.
11.2. Creating a customized Excel template#
11.2.1. Basic principle#
MISSIONPLANNER uses Excel templates and substitutes the variables found within the template with the corresponding values set in the active project. For the export of flight lines MISSIONPLANNER creates a table that then is copied into the template. The Excel spreadsheet is fully customizable and supports adding images.
Hint
It is recommended to use an existing template and customize it to your specific needs as explained below.
11.2.2. Defined sections#
Not all template variables are populated during Excel export. Specify a designated area within the template where these variables can be located. The available areas are listed here:
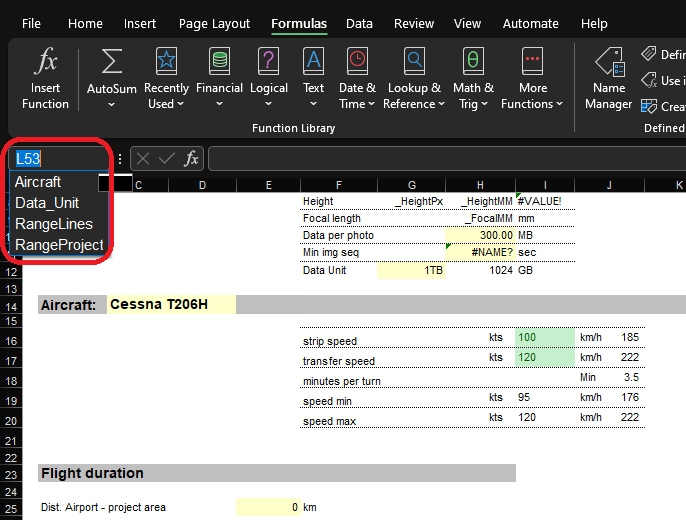
Two areas can be created: |
|
|---|---|
RangeProject |
Area containing all project information |
RangeLines |
Area containing all information on one flight line. For each flight line new rows are added and a table is created. |
11.2.3. Variables#
The variable names are predefined, see below. Each variable begins with an underscore _ so that it can easily be distinguished from other text in the document. Variables can either exist independently within a cell or be integrated into an equation.
Often, a project is planned using only the main sensor, despite other the availability of other sensors. Here are some examples for this case:
LiDAR with camera
additional NIR sensor(s)
These secondary sensors usually do not have the same properties as the main sensor. Key information about the secondary sensors can also be exported into an Excel template.
11.2.4. Special cases#
In order to compute a sum, mean, minimum or maximum value over all flight lines, the equations must reference the specific sections.
Examples
Operation |
German |
English |
|---|---|---|
Count |
|
|
Min |
|
|
Max |
|
|
Average |
|
|
Sum |
|
|
The number at the end of the equation corresponds to the column of the section, e.g. column number 1 = 1 .
11.2.5. Saving the template#
The template must be saved in the ProgramData folder:
%ProgramData%\TOPOFLIGHT\{{program version}}\Templates
11.2.6. List of all variables#
Range: RangeProject
General |
|
|
sensor name as displayed in MISSIONPLANNER |
|
display name of the sensor type (Frame, LiDAR, Stepper, Pushbroom, SensorSystem, undefined) |
|
brand of the sensor |
|
model of the sensor |
|
sensor’s display name within a sensor system (if it is not part of a system, the configuration name will be shown) |
|
name of the project |
|
sensor FOV (field of view) width [degrees] |
|
sensor FOV (field of view) height [degrees] |
|
aircraft speed [knots] |
|
aircraft speed [m/s] |
|
speed [kmh] |
|
flying height above ground level as defined in the sensor configuration [ft] |
Frame |
|
|
sensor width [px] |
|
sensor height [px] |
|
sensor width [mm] |
|
sensor height [mm] |
|
pixel size [mm] |
|
focal length [mm] |
|
maximum supported frame rate per second |
LiDAR |
|
|
pulse repetition rate (Riegl) |
|
scan rate (Riegl) |
|
laser power as defined in the sensor configuration [%] |
Range: RangeLines
General |
|
|
line ID |
|
flight line number (integer) |
|
segment number of a flight line (integer) |
|
sensor name |
|
sensor label |
|
minimum absolute altitude |
|
maximum absolute altitude |
|
mean absolute altitude |
|
minimum height above ground |
|
maximum height above ground |
|
mean height above ground |
|
starting point easting |
|
starting point northing |
|
end point easting |
|
end point northing |
|
starting point longitude |
|
starting point latitude |
|
end point longitude |
|
end point latitude |
|
length [map units] |
|
shortest distance to the next flight line [map units] |
|
shortest distance to the previous flight line [map units] |
|
minimum side overlap |
|
maximum side overlap |
|
mean side overlap |
|
azimuth [degrees] |
|
backward azimuth [degreees] |
|
geographic azimuth [degrees] |
|
geographic backward azimuth [degreees] |
Frame Cameras |
|
|
number of images |
|
minimum ground sampling distance |
|
maximum ground sampling distance |
|
mean ground sampling distance |
|
minimum forward overlap |
|
maximum forward overlap |
|
mean forward overlap |
|
minimum base between image positions |
|
maximum base between image positions |
|
mean base between image positions |
LiDAR |
|
|
minimum point density [points / m2] |
|
maximum point density [points / m2] |
|
mean point density [points / m2] |
11.3. Printing flight plan (generating PDFs)#
11.4. Exporting as AeMission file#
Flight plans designed using MISSIONPLANNER can be exported for use with Aerolaser’s flight management system.
11.5. Exporting as ESRI Shapefile#
11.6. Exporting as Garmin FPL#
11.7. Exporting as KML#
11.8. Exporting as Labyrinth#
11.10. Exporting as text file#
11.11. Exporting as TrackAir file#
Hint
MISSIONPLANNER can open TrackAir MDB projects as TOPOFLIGHT projects.
11.12. Exporting as Wehrli & Associates file#
Create a flight plan for DASControl.